仕事などで、プレゼン資料を作ることになったとき

ワードしか使えないんだよなぁ。
ってことはないですか?
やっぱり、プレゼン資料を作るときは、



パワーポイント(PowerPoint)を使って
きれいに仕上げていきたいですね!
この記事では、PowerPointの作り方を少しご紹介します。その中でも、無料サイトのcanva(キャンバ)というサイトとPowerPointの互換性についてです。そんなに難しいことはないので、気楽に読んでいただけるとうれしいです。
これまでのパソコン関係の記事がこちらです。


パワーポイントをcanvaで使う方法
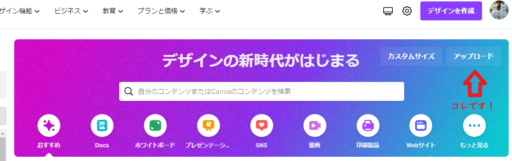
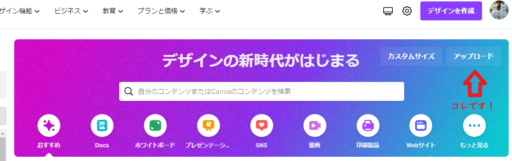
canvaに入ってもらって、上の画像のアップロードを選択します。


ファイルから開始でファイル選択があるので、ファイルをここのドロップ(ぐいっと持ってくる)もしくはファイルを選択して読み込ませます。


canvaにpdfデータが取り込まれました。画像はクレヨンしんちゃん劇場版のおまけ画像です。pdfでもcanvaに落とし込めば、編集が可能になります。
パワーポイントがアップデートできない場合は?
PowerPointの仕様があります。
サイズが70MB以下
.pptx形式のPowerPointファイル
グラフ、SmartArt、グラデーション、3Dオブジェクト、WordArt、表、パターンの塗りつぶしがないこと
主に、サイズがオーバーしていてアップロードできない場合があります。ファイルが大きすぎる場合はpdfに変換してサイズダウンしてから試してみましょう!
canvaをパワーポイントで使う方法
次は逆です。Canvaで作ったスライドをパワーポイントに変換する方法です。
スライド右上「共有」をクリックする


Canvaで作ったスライドを開き、右上から「共有」をクリックします
「もっと見る」をクリックする


一番下の「もっと見る」をクリックしてください。
検索バーに「PowerPoint」と入力します


「Power」や「Micro」と検索して「Microsoft Power Point」というキーワードを出します。「パワーポイント」(カタカナ)では見つからないのは注意です。
Microsoft Power Pointをクリックする
オレンジ色のアイコンが表示されるので、クリックします。
ダウンロードをクリックする
ダウンロードしたいページを選択し、ダウンロードをしたらOKです!パワーポイントで開いたあとは「編集を有効にする(F)」を選んで、編集可能にしておきましょう。
実際にcanvaでプレゼン資料を作る方法
次に、canvaを使ってプレゼン資料(PowerPoint資料)を作る方法です。これは、習うよりも慣れろ、の部分が多いです。
プレゼン資料(16:9)を選ぶ
テンプレートを選ぶために「春」と入れてみた


テンプレートを1つ選んでみます
テンプレートのそれぞれの右下、水色の□は有料バージョンなので、無料の範囲では使えません。赤色には有料のマークがないので、その中で「コレ」を選んでみました。


26ページすべてに適用してもよし、1ページずつ「+」で追加していくもよし。
あとは、Wordの延長
ここまで来たら、テンプレートで書式や画像もきれいに入っていますので、自分好みに削除や追加、随時無料画像を拾ってきて取り込むとか、いろいろ方法はあります。
作成した資料のデータは、canvaのログイン中にログが残りますので、次にログインしたときには、続きから始めることが可能です。



社内で共有もできます!
また、会社などでデータを共有したい場合は、同じドメイン名で入った場合に共有しますか、と聞かれるところがあるので、そこで共有すれば社内共有も可能です。
PowerPointそのもののテンプレートでは限界があります。canvaを活用して、pdfファイルも編集ができますしちょっと資料を綺麗に仕上げたい場合にご活用ください。
まとめ
パソコンでプレゼン資料を作るとき、PowerPointとcanvaを使うことを少しご紹介しました。作り方などは、すべては網羅できませんので、あくまで始めのとっかかりの部分をお伝えしました。
これを活用して、きれいなプレゼン資料を作ってみてください!ただ、あまりにも凝った資料を作るのもいいけど、それよりも大事なのは中身です!資料作りが目的ではなく、それを生かしてどうプロジェクトを進めていくかが大事、ということも忘れないでくださいね!
ありがとうございました。
















