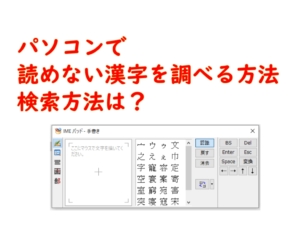パソコンを使って、ZOOMで会議をしたり、交流をしたり、遠距離恋愛中のカップルが映像付きで話したり。特にコロナ渦もあって、会議をリモートで行うことも昨今増えてきました。
いろいろな場面で、パソコンのマイク設定を変える場合があると思います。
そんなときの、マイク設定、音量チェック方法について、
画像を用いてご説明してみたいと思います。
私のPCはwindows10ですので、windows10仕様となりますが、windows11でも基本的なところは同じですので、ご覧いただけるとうれしいです。
今までのパソコン関係の記事がこちらです。

マイク音量の調整方法①まずは、サウンドの設定を開く
1.デスクトップの右下の↓の部分を右クリックします

2.サウンドの設定を開くをクリックします
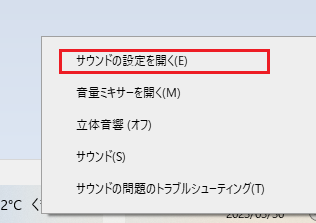
マイク音量の調整方法②サウンドのマスター音量を調整する
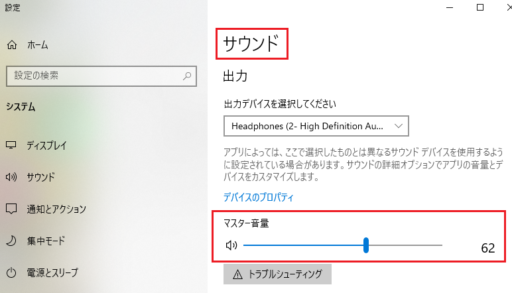
そもそも、マイク付きイヤホンなどがきちんと接続されているか、出力デバイスにヘッドホンの表示があるか、を確認します。
マイクが接続されていない場合は、マイク入力端子などにきちんと接続しましょう。

マスター音量は60-70くらいでいいです。
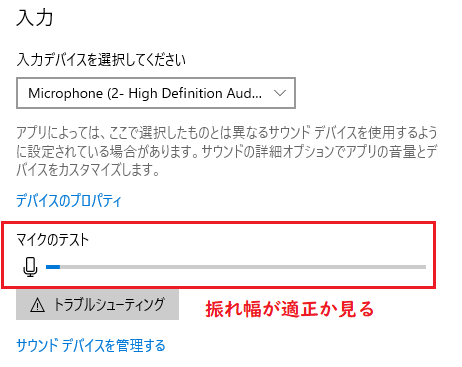
発声してみて、マイクのテストの振れ幅が60-80%くらいにいくかどうかを見ます。画像では5%程度なので、振れ幅はまだ弱いですね。
マイク音量の調整方法③サウンドコントロールパネルへいく
これまでは、マスターの方の音量でした。いよいよ本丸のマイクの方の音量調整です。
1.コントロールパネルへ
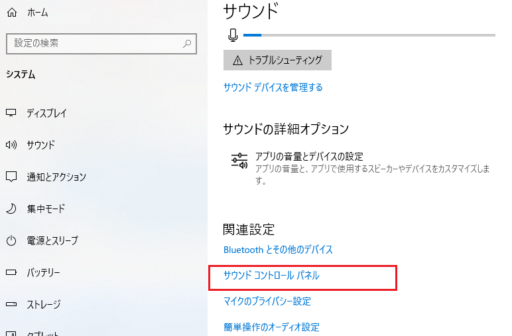
サウンドの下、関連設定の「サウンドコントロールパネル」をクリックします。
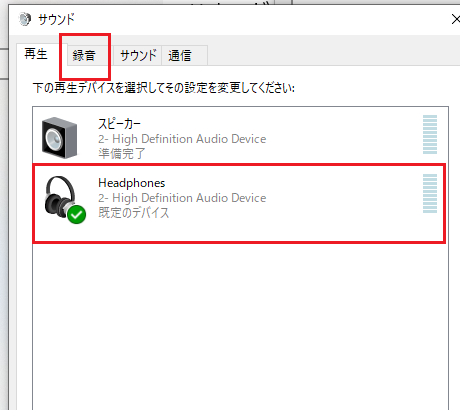
サウンド内の録音をクリックします。この場合は、ヘッドホンに緑色のチェックが入っているので、こちらがアクティブです!
マイク音量の調整方法④Microphoneプロパティにいきます
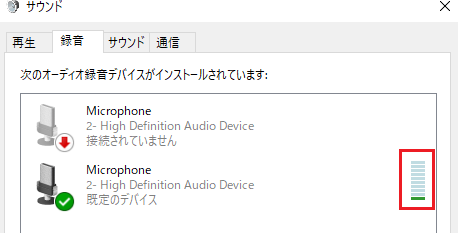
MicrophoneをクリックするとMicrophoneのプロパティにいきます。その中で、レベルを選んで、マイクのレベルを100に上げてしまいます。
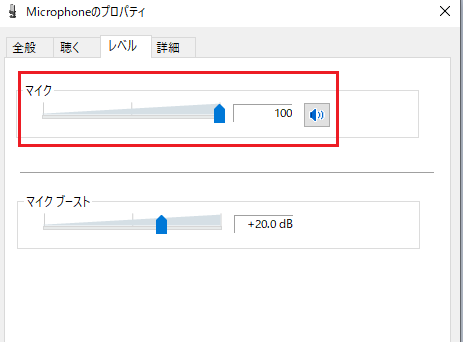
マイクブースト機能は、マイクの音を増幅させる機能で、使うと「ザーッ」というノイズが大きくなります。音質が悪くなるので、あまり使わない方がいいです。
マイクとマイクブーストを設定したら、サウンドの方に戻って、Microphoneの右側の音量の部分を見ます。振れ幅が60-70%にいけばOKです。マイクを100にしたら、少しの発声でも大きな振れ幅になります。
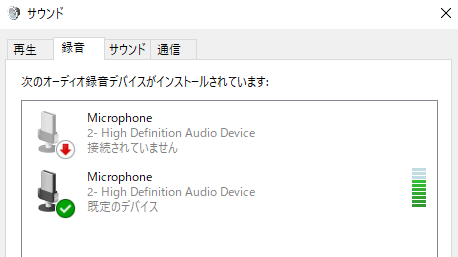
この状態にできればOKです。おおむね70%くらいに落ち着きました!
まとめ
windows10の場合のマイク音量の調整方法についてお伝えしました。慣れれば簡単です。さぁ使おうというときに、マイクの音量が小さいという事態を避けたいですしね。
こちらのサイトでは、「パソコンのコツ」タブでパソコンの便利技や文字通りコツをお伝えしていますので、あわせてご覧ください。ありがとうございました。