パソコンを使用する上で、ホーム画面はいつも目にするものです。
できることなら、自分の好きなデザインや写真に変更して楽しみましょう。
この記事では、Windows 10とWindows 11のホーム画面の変更方法を紹介します。
パソコンのホーム画面を自分好みのものに変更して、よりパソコンライフが楽しめるようになるかもしれませんよ♪
パソコンのホーム画面変更、Windows10の場合
Windows 10を使用している方は、こちらの方法でホーム画面を変更できます。個性的なホーム画面にしてみましょう!
設定から変更する方法
Windows 10の設定から直接、デスクトップの背景を変更することができます。
スタートボタンから「設定」を選択し、
「個人用設定」の中の「背景」で、
お好みの画像やデザインを選びましょう。
- 「スタート」ボタンをクリックして、「設定」を選択します。
- 設定の画面で「個人用設定」をクリックします。
- 「背景」を選択し、右ページの背景の下矢印をクリックして、「画像」を選択します。
- 「画像を選んでください」の部分から背景にしたい画像を選択します。
- もし、希望の画像が表示されていない場合は、「参照」をクリックして画像を選びます。
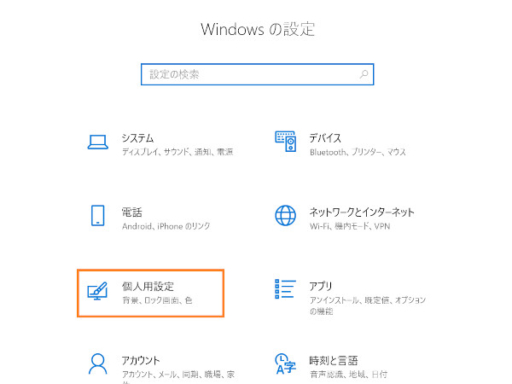
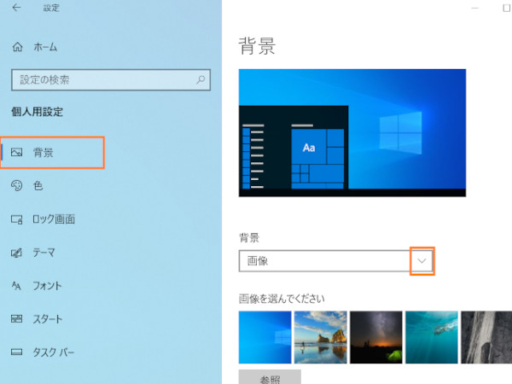
エクスプローラーから変更する方法
エクスプローラーを使用して、特定のフォルダーに保存されている画像をデスクトップの背景に設定することもできます。この方法では、お気に入りの写真やダウンロードした壁紙を簡単に設定できます。
- エクスプローラーを開き、背景に設定したい画像が保存されているフォルダーにアクセスします。
- 画像を右クリックし、「セットアップ」>「デスクトップの背景」と選択します。
- 自動的にデスクトップの背景が選択した画像に変更されます。
以上の手順で、簡単にデスクトップの背景を変更することができます。お好みの画像やデザインにしてみましょう!

パソコンのホーム画面変更、Windows11の場合
次に、Windows 11のユーザーの方向けのホーム画面変更方法を紹介します。新しいOSには新しい機能がたくさん。ホーム画面のカスタマイズもその一つです。
設定から変更する方法
Windows 11でも、設定から簡単にホーム画面の背景を変更することができます。
- タスクバーの左下にある「スタート」ボタンをクリックし、「設定」を選択します。
- 左側のメニューから「個人用設定」を選択します。
- 「背景」オプションをクリックし、表示される選択肢から希望の背景を選びます。
- 「参照」ボタンを使って、PC内の特定の画像を背景として設定することもできます。
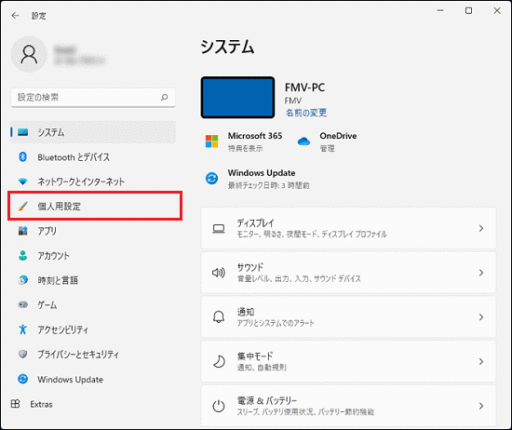
エクスプローラーから変更する方法
Windows 11でも、エクスプローラーを使用したホーム画面の変更方法は変わっていません。手順はWindows 10と同じです。お気に入りの画像をデスクトップの背景として設定することができます。
- エクスプローラーを開き、背景に設定したい画像が保存されているフォルダーを開きます。
- 画像を右クリックし、「セットアップ」>「デスクトップの背景」と選択します。
- これで、デスクトップの背景が選択した画像に変更されます。
これらの手順を使って、ホーム画面を独自スタイルにカスタマイズすることができます。
まとめ
パソコンのホーム画面を自分の好みに変更することで、毎日のPC使用がもっと楽しく、ワクワクするものになります。是非、この記事の方法を試して、新しいホーム画面を楽しんでください。
当ブログでは、パソコン初心者向けに関連記事をご用意しております。ご興味がありましたら、是非ともご覧ください。










