パソコンを使っていると、テキストや画像をコピー&ペーストすることは日常的な操作の一つです。
今回は、クリップボードの位置と、その便利な機能や使用方法について詳しく解説します。
この記事を読むことで、クリップボードについての理解が深まります。
あなたがクリップボードについての便利な使用方法についてマスターできるようになることがこの記事のゴールです。
クリップボードの出し方は?どこ?使用方法は?
どこから出せばいいのか、解説します。
「Windowsキー + Vキー」です。
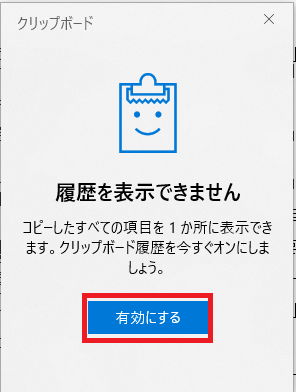
上の画面で、「有効にする」をクリックします。
すると、過去にコピーしたものが蓄積されて表示されます。上の方が最新で、一番下が一番古いです。
また、コピーはテキストだけでなく、画像でもOKです。
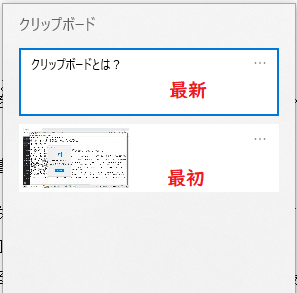
普通は、コピーしたら最新のデータのみ残ります。
が、クリップボードでは複数コピー要素を保存しておいて、何個もさかのぼってコピー貼り付けができたりします。
こういう面が便利な機能です。以前のものに遡れるのは単純に嬉しい良い機能ですよね!
クリップボードとは?
そもそも、クリップボードとは?なんぞや、というところから。
クリップボードは、パソコン上での作業を効率的にするための非常に便利な機能です。
基本的なクリップボードの利用方法
例えば、インターネットで情報を調べる際、その情報をメモ帳や文書にコピー&ペーストしたい場合、クリップボードを利用すると、一時的にデータを保存して簡単に移動できます。
クリップボードの特性
クリップボードに保存されるデータは一時的なもので、新しいデータをコピーすると以前のデータは上書きされます。しかし、Windows10以降のバージョンでは、履歴機能が追加され、複数のデータを一時保存できるようになりました。

クリップボードの履歴を活用するには?
Windows10以降のバージョンには、クリップボードの履歴機能が追加されました。この機能を利用することで、複数のデータを一時保存し、後から選択して利用することができます。
履歴機能の有効化方法
クリップボードの履歴機能を利用するには、設定画面から有効化する必要があります。具体的な手順は、「設定」画面から「システム」を選択し、「クリップボード」のメニューに進むことで設定できます。
履歴からデータを選択する方法
クリップボードの履歴を表示するには、「Windowsキー + Vキー」のショートカットを使用します。表示された履歴から、貼り付けたいデータを選択することができます。
さらに便利なクリップボードの機能とは?
クリップボードは基本的なコピー&ペーストの機能だけでなく、他の便利な機能も備えています。
データのピン留め
よく利用するデータは、クリップボードにピン留めすることができます。これにより、データが上書きされることなく、常にアクセスできる状態に保つことができます。
デバイス間での同期
Windowsのアカウントを利用して複数のデバイス間でクリップボードのデータを同期することも可能です。これにより、異なるデバイス間でのデータの移動が非常に簡単になります。
クリップボードの使い方の動画があります。
外部サイトですが、クリップボードの使い方、やり方を示した約2分の動画があります。文字で分かりにくい方は、動画をみてみると、理解が深まるかもしれません。
この動画は、こちらの記事の中にあったものです。こちらもご参考にされてください。
まとめ
パソコンのクリップボードは、日常の作業を効率化する効果的なツールです。クリップボードを賢くスマートに使用して、効率よくパソコン作業をしてみましょう。コピペで何度もいったりきたりは、もうなしにしてしまいましょう!
この記事をご参考に、あなたがパソコンでクリップボードをバリバリ活用されるよう願っています!











