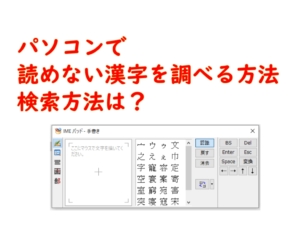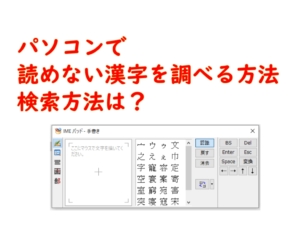Warning: Undefined array key 2 in /home/xs752199/jikokensan.com/public_html/wp-content/plugins/code-snippets/php/snippet-ops.php(582) : eval()'d code on line 28
Warning: Undefined array key 2 in /home/xs752199/jikokensan.com/public_html/wp-content/plugins/code-snippets/php/snippet-ops.php(582) : eval()'d code on line 28
目からウロコのパソコン便利技、今回はパート3になります!
おかげさまで、パート1、パート2ともに多くの方に読んでいただいております!


今回もすぐに役に立つ技を7つご紹介いたします!
目からウロコのパソコン便利技~パート3~①~⑦
パート3 ①罫線は薄くする
Excel(エクセル)で表を作ることがある方は多いと思います。表を作って印刷して出力するときに、罫線ってどうしていますか?

普通に実線と太線にしてるよー!
そんな方に!



普通の線は薄い線、太い線は実線をおすすめします!
理由は、罫線に文字が負けてしまうからです!罫線を薄い線と実線にすることで、文字の太さがバランスよく印字されます。
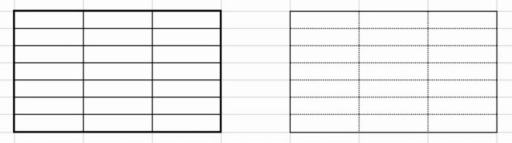
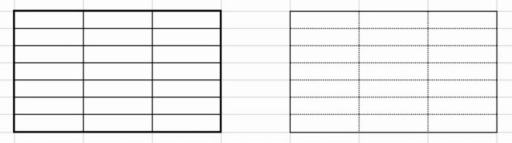
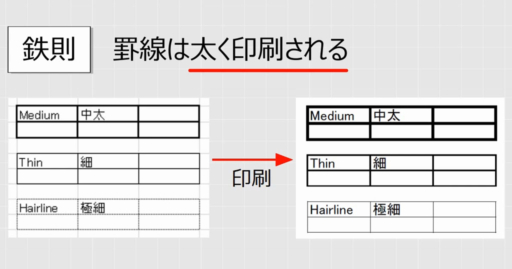
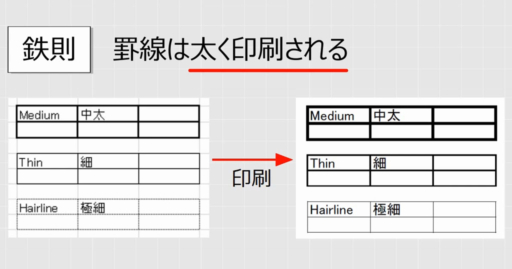
パート3 ②2画面にして効率よく作業する
ロゴキー+矢印キーで今の画面を矢印方向にずらすことができます!
これを利用すると、画面上に上下もしくは左右に2画面で作業をすることが可能になります!
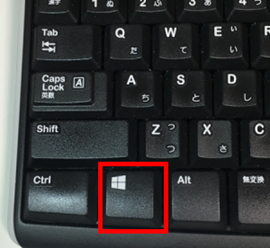
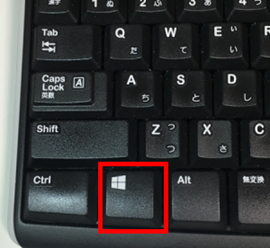


このWindowsロゴキーとプラスしてできる操作を頭に入れておくと便利です!
特に入力するときなどに、別のファイルを参照する必要があると思います。
そのときに左右に並べて表示できると、作業がスムーズです!
パート3 ③CTRL+Fで探す
ページ内で、探したい単語を含む記述を探す場合に使える技です!
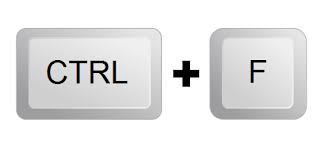
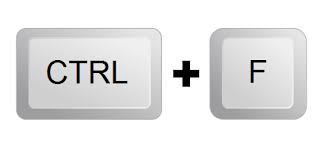
ウェブページでも、文書内でも可です!



時間短縮できます!パソコンに探してもらいましょー!


パート3 ④名前のスペースを一気に削除する
エクセルファイルの住所録などで、名前が「山田_太郎」「山田_太郎」など半角スペース、全角スペースになているときがあります。
こういうときに一気にスペースを削除して「山田太郎」にできる技です!
単純です。置換で「スペース」を選んで「スペースなし」に置換すればOKです!
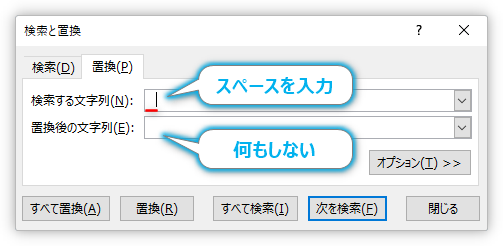
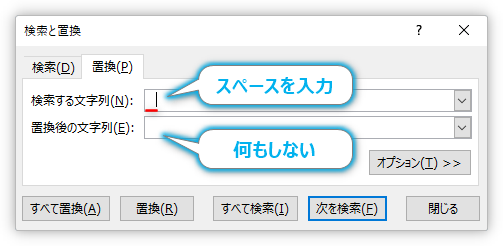
パート3 ⑤数値に単位をつける
エクセルで、セルに数値だけ表示されているときがあります。
これに単位をつけて表示したいときの技です!
500→500円にしたい場合


①単位をつけたいセルを選ぶ
②セルの書式設定を表示
③表示形式を選ぶ
④ユーザー定義
⑤もとの表示に「円」を付けたい場合は”円”として”で囲む
⑥OK
これで「500」という表示だったものが「500円」と表示されるようになります
3→質量3kgにしたい場合


ユーザー定義で 前に ”質量” 後ろに ”kg” を付けます
パート3 ⑥単語登録を活用する
よく使う単語や定型の文などをオリジナル単語として登録して、入力を楽にすることができます!
例えば、
「おつか」で「お疲れ様です」
「おれ」で「自分の本名」
「じゅうしょ」で「自分の住所」
など使い方次第で、入力時間の短縮が可能です!
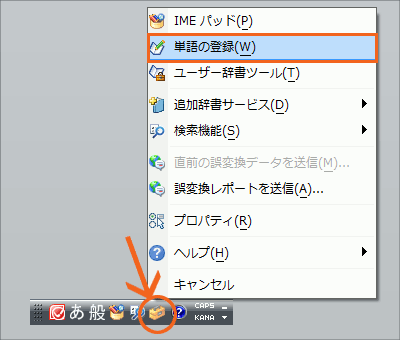
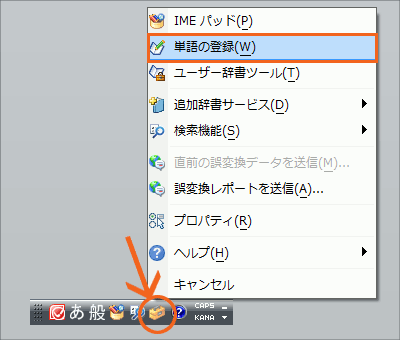
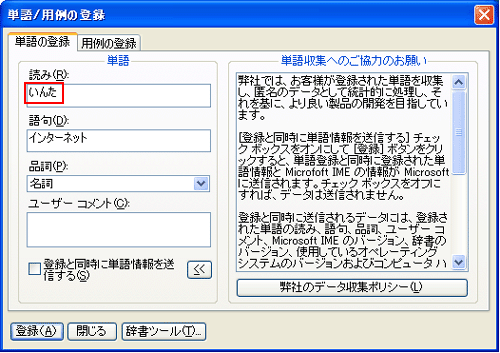
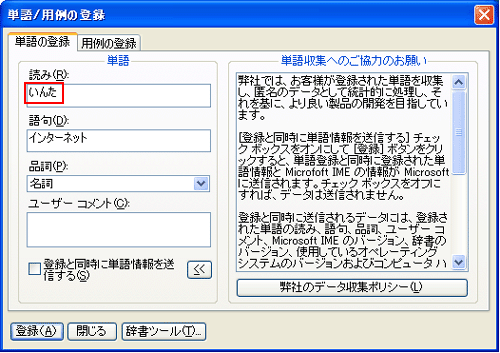
応用として、自分の仕事のメールの挨拶文などを
「いつおせ」で「○○社の山田です。いつもお世話になっております。」
と単語登録しておくと、定型文でミスタイプもなく、時短ができます!
単語登録について詳しく書いた記事がこちらになります!あわせてご覧ください。


パート3 ⑦署名設定をしよう
メールの最後に住所、氏名、連絡先などが定型で入るように設定している人がいます。
これが署名設定です!一度登録しておくと、送信するメールのおしりに付けてくれる便利者です!
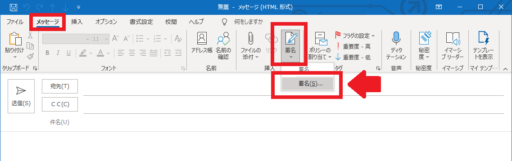
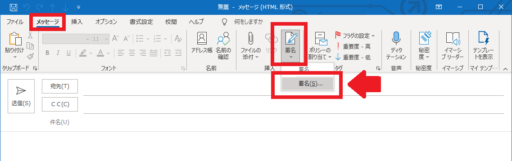
Outlookでの署名の設定方法
1.「挿入」タブを開き、タブ内にある「署名」をクリックする
2.署名タブをクリックすると「署名とひな形」というダイアログボックスが開かれるので、「新規作成」をクリック
3.署名に登録したい名前を入力して「OK」をクリック
メールソフトによって仕様は異なりますが、検索で署名などと調べたら出てくるはずです。


署名設定を自分のオリジナルにしようと思って、記号などを駆使して自作する必要はありません!
雛型(ひながた)が無料で落ちています!例えば、こちらのサイトです!好きな署名の見え方を選んで、自分の情報に打ち換えたらOKです!
まとめ
目からウロコのパソコン便利技 その3をお届けしました!けっこう実践的なものが多かったと思います!
せっかくのPCライフやパソコン操作です。時間を節約して、サクッと処理してしまいましょう!
シンプルにスマートに楽しく。あなたのパソコンライフが少しでも彩ってくれたら、本望であります。