パソコンの画面をそのまま瞬時にキャッチし、それを印刷する方法を知っていますか?
スクリーンショットを取ってそれを印刷するシンプルな手順をご紹介します。
- スクリーンショットの取り方
- 保存場所の特定
- 印刷設定の手順
を説明しています。また、
も紹介します。
初心者でも迷わず実践できる簡単な方法です。日常的なパソコンの作業に役立つ内容となっています。
スクリーンショットとは?
スクリーンショットは、パソコンの画面の現在の状態を画像としてキャプチャする機能です。スマートフォンでもよく使用されるこの機能は、パソコンでも非常に役立ちます。
スクリーンショットの活用方法
ミーティングの資料、エラーメッセージの共有、ウェブページの保存など、さまざまなシチュエーションで役立ちます。
特に、電子メールやチャットを使用してコミュニケーションを取る場面で役に立ちます。文字だけよりも、画像を添付することで相手に状況を迅速に理解してもらうことができます。
また、特定のウェブページのデザインやレイアウトを参考にしたい場合。
スクリーンショットを取ることで後で確認することができるのも魅力です。
スクリーンショットを取る手順の基本
画像はピクチャフォルダ内のスクリーンショットフォルダに保存されます。
また、特定のウィンドウだけをキャプチャしたい場合は、
この方法でキャプチャすると、アクティブなウィンドウだけがキャプチャされます。余計な背景などは含まれません。
スクリーンショットの印刷方法
画面をキャプチャした後、それを印刷する方法は非常に簡単です。以下にその手順を詳しく説明します。
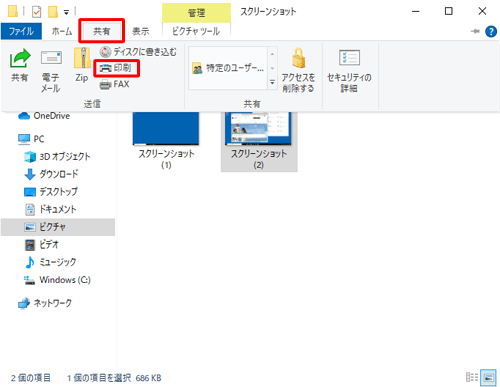
画像ファイルの場所を特定
「エクスプローラ」を開き、スクリーンショットフォルダを探します。
スクリーンショットは、「ピクチャ」の「スクリーンショット」に保存されます。デフォルト(初期設定)の場合です。
エクスプローラの左サイドバーから「ピクチャ」をクリックし。その中の「スクリーンショット」フォルダを開くことで、スクリーンショットを確認できます。
また、エクスプローラの検索ボックスを利用して「スクリーンショット」と入力⇒該当ファイルやフォルダを見つけることができます。
印刷設定と印刷
エクスプローラの「共有」タブから印刷設定を行い、印刷します。
具体的には、印刷したいスクリーンショットをエクスプローラで選択した後、「共有」タブをクリックします。その後、表示されるオプションの中から「印刷」を選択すると、印刷の設定画面が表示されます。
ここで、
- 印刷するページ数
- 印刷する部分
- 紙のサイズや向き
など、様々な設定を調整することができます。
設定が完了したら、「印刷」ボタンをクリックして印刷を開始します。
初めての方でも迷うことなく、簡単に印刷ができる手順となっています。

注意点とトラブルシューティング、困ったときは?
スクリーンショットの印刷は簡単ですが、トラブルが起きることも。そんな時のための対処法をいくつか紹介します。
印刷がうまくいかない時
プリンタの接続や設定、インクの状態などを確認しましょう。まず、プリンタの電源がしっかりと入っているか、正しくパソコンと接続されているかを確認してください。USBケーブルの接続やWi-Fiの状態、プリンタドライバのアップデートが必要な場合もあります。
また、印刷の際にエラーメッセージが表示される場合は、その内容に基づいてトラブルシューティングを行うと良いでしょう。インクが切れている場合や、紙詰まりが起きている場合も印刷ができない原因となりますので、これらの点もチェックしてみてください。
キャプチャした画像が見つからない時
保存場所やフォルダの設定を再確認してみてください。
デフォルト(初期設定)の保存場所は「ピクチャ」フォルダ内の「スクリーンショット」フォルダです。
設定を変更の場合や、違うソフトウェアを使用の場合は、保存場所が異なることもあります。
エクスプローラの検索機能で、日付や時間、ファイル名などで検索してみましょう。画像を見つけやすくなります。また、定期的に画像をクラウドストレージなどにバックアップしている場合、そちらの場所に保存されている可能性も考えられます。
まとめ
パソコンのスクリーンショットを印刷する方法は非常に簡単です。この記事を参考に、さまざまな場面でも活用をおすすめします。日常の作業やプレゼンテーションの資料作りなどに活用できます!
気になる画面を保存して、気に入ったところに貼り付けて活用したり、気に入った部分のみを印刷してみたり。活用方法はさまざまです。










