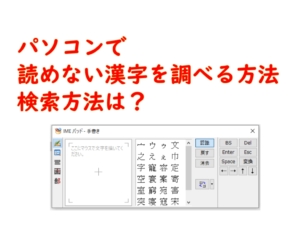- パソコンが動きが遅いと感じることはありませんか?
- そんな時のための対処法を初心者向けにわかりやすく解説します。
パソコンが重くなる原因は主に4つあります。
1.スペック不足で、古いモデルは最新ソフトと相性が悪い
2.常駐アプリの過剰起動
3.CPUの使用率増加
4.ディスク容量不足
です。これらを改善するためにはどうすれば良いでしょうか?
不要なアプリの削除やハードウェアのアップグレードが有効です。こうした内容を詳しく解説します。
パソコンが重くなる4つの原因
パソコンが日常的に使用される中で動きが遅く感じることは誰しも経験があるでしょう。
その主な原因は以下の4つです。
パソコンのスペックが低い
パソコンの性能自体が原因である場合。特に古いモデルでは最新のソフトウェアとの相性が悪くなることも。
近年のソフトウェアは高性能なハードウェアを必要とするため、古いパソコンでは十分なパフォーマンスが得られない場合があります。
最新のアプリケーションやソフトウェアを快適に動かすためには、定期的なハードウェアのアップグレードが推奨されます。
常駐アプリの過剰な起動
起動時に多くのアプリが同時に起動することで、パソコンの動作が鈍くなることがあります。
これは、不要なアプリがバックグラウンドで動作し、メモリやCPUのリソースを消費しているためです。
スタートアップアプリの設定を見直し、不要なアプリの自動起動をオフにすることで、パソコンの起動時間を短縮することができます。
CPUの使用率が高い
多くのアプリやタブを開いていると、CPUの使用率が上昇し、動きが遅くなることがあります。
特に複数の重たいアプリケーションを同時に使用すると、CPUの処理能力を超える要求が発生し、全体の動作が鈍くなることがあります。
この問題を解決するためには、使用しないアプリやタブを閉じる、またはCPUの性能が高いモデルにアップグレードすることを検討すると良いでしょう。
ディスクの容量不足
保存されているデータが多すぎると、パソコンの動作に影響が出ることがあります。
特にハードディスクの空き容量が少なくなると、データの読み書きが遅くなるため、アプリケーションの起動時間が長くなるなどの影響が出ることがあります。
定期的に不要なファイルやアプリケーションを削除し、ディスクのクリーンアップを行うことで、動作の軽快化を図ることができます。

パソコンのスペック確認方法
パソコンの動作速度を上げるためには、まず現在のスペックを確認することが重要です。
ハードディスクの容量確認
ハードディスクの空き容量が少ないと動作が遅くなることがあります。
定期的な確認と不要なデータの削除がおすすめです。Windowsでは「このPC」を開いてドライブの空き容量を確認することができます。
また、Macでは「ディスクユーティリティ」を利用して容量をチェックすることができます。
容量が不足している場合、外部ハードドライブやクラウドストレージを利用してデータをバックアップした上で、不要なファイルの削除や整理を行いましょう。
CPUの種類と性能の確認
パソコンの動作は、CPUの種類や性能によっても差が出る場合があります。
CPUの種類やクロック速度を知ることで、現在のパソコンの性能を把握することができます。
Windowsでは「システム」のプロパティから、Macでは「このMacについて」からCPUの詳細情報を確認することができます。
また、ベンチマークソフトウェアを利用して、現在のCPUの性能を他のモデルと比較することも可能です。
性能が不足していると感じた場合、CPUをアップグレードするか、新しいパソコンの購入を検討すると良いでしょう。
CPUの一般的な値は?
現代の一般的なタスク(文書作成、ウェブブラウジング、動画視聴など)を快適に行うには、クロック速度が2.5GHz以上のクアッドコア(4コア)のCPUが望ましいとされています。
もしゲームや映像編集、3Dモデリングなどの高負荷なタスクを行う場合は、クロック速度が3.5GHz以上のヘキサコア(6コア)やオクタコア(8コア)が推奨されます。
また、ベンチマークソフトウェアを利用して、現在のCPUの性能を他のモデルと比較することも可能です。
性能が不足していると感じた場合、CPUをアップグレードするか、新しいパソコンの購入を検討すると良いでしょう。
パソコンのクリーンアップ方法
パソコンの動作を軽くするためには、不要なデータやアプリを削除するクリーンアップが効果的です。
ディスククリーンアップ
不要な一時ファイルやダウンロードファイルを定期的に削除することで、パソコンの動作を軽くします。
多くのOSにはディスククリーンアップのツールが標準で搭載されており、これを利用することで容易に不要ファイルを削除できます。
例えば、Windowsでは「ディスククリーンアップ」ツールを、Macでは「ストレージの管理」機能を使用して、ディスクの不要なデータを削除できます。
これにより、ハードディスクの空き容量が増え、データの読み書き速度が向上する可能性があります。
スタートアップアプリの整理
起動時に不要なアプリが立ち上がらないように設定を見直すことで、起動時間の短縮や動作の軽快化が期待できます。
多くのアプリはインストール時に自動的にスタートアップに追加されるため、不要なものを無効化することが重要です。
Windowsでは「タスクマネージャー」の「スタートアップ」タブから、Macでは「システム環境設定」の「ユーザとグループ」からスタートアップアプリの設定を変更できます。
不要なアプリをスタートアップから削除することで、パソコンの起動時間を大幅に短縮することが可能です。

それでもパソコンが重いときの対処法
上記の方法を試しても改善されない場合は、以下の対処法を試してみてください。
ソフトウェアの見直し
動作が重いソフトウェアを軽量なものに変更することで、パソコンの動作速度が改善されることがあります。
例えば、重いウェブブラウザを軽量なブラウザに変える、または画像編集ソフトの代わりにオンラインのツールを使用するといった方法が考えられます。
また、ソフトウェアのバージョンアップやアップデートにより、パフォーマンスの向上やバグ修正が行われることがあるため、定期的な更新も効果的です。
ソフトウェアの選択や設定を見直すことで、劇的に動作速度が向上することもあります。
プロに相談する
専門家に相談して、具体的な対処法やアドバイスを受けることがおすすめです。
特にハードウェアのトラブルや複雑なソフトウェアの問題など、自分での対処が難しい場合は、専門家の意見や助言を求めることで、適切な解決策を見つけることができます。
近くのパソコン修理店や専門家に問い合わせるだけでなく、オンラインのフォーラムやコミュニティで助言を求めることも一つの方法です。
プロに近い知人を見つける
もちろん、プロに聞く方がいいのですが、プロっている専門家に近い技術を持つ友人を得ることも有効です。ただ、教えてもらうばかりではいけませんので、自分の方も提供できる情報やお礼が必要です。
何かの時に助けてもらえるし、パソコンに詳しい人は、人のパソコンの悪いところを直すのも楽しいはず。そうした人間関係を築くことはとても大事かと思います。
まとめ
パソコンの動作が遅いと感じたときには、上記の方法を試してみてください。日常の使用に影響が出るようであれば、専門家や詳しい友人に相談することも考えてみましょう。