パソコンのキーボード入力で、文字が全角になってしまったことはありませんか?
今回は、全角の文字を半角に切り替える方法を詳しく解説します。初心者の方でも簡単に操作できるように、実際の手順とともに紹介します。
パソコンで全角になってしまうときに、半角にする方法を解説させていただきます。必要な部分だけサクッとご参照いただけると解決できるかと思います。
キーボードでの切り替え方法
まずは、キーボードでの切り替え方法です。

キーボードの左上にある【半角/全角】キーを活用すると、入力モードの切り替えが可能です。
半角/全角キーの位置
キーボードの左上に位置しています。このキーを利用することで、瞬時に入力モードを変更することができます。
入力モードの切り替えの仕組み
入力モードのボタン(「あ」や「A」など)キーを押すたびに入力モードが変わります。具体的には、「ひらがな」→「半角英数」→「ひらがな」の順に切り替わります。
タスクバーからの切り替え方法
タスクバーの端に表示されている入力モードのボタンを利用してみましょう。マウス操作だけで簡単に入力モードを変更することができます。
Microsoft IMEの入力モード
↓画像の「A」のボタンを押しましょう。
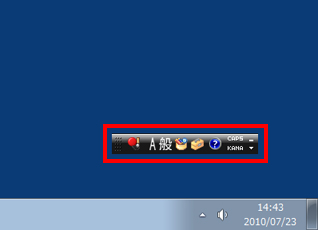
「あ」や「A」などの入力モードのボタンをクリック⇒入力モードが切り替わります。
ATOKの入力モード
ATOKを使用している場合も、タスクバーの入力モードのボタンから切り替えが可能です。
一時的な半角英数字の入力方法
日本語を入力しているときに、一時的に半角英数字を入力したい場合の方法を紹介します。
F10キーの活用
ファンクションキーの10番を使用します。Fは「ファンクション」という英語(意味は機能)の略です。キーボードの上側に、いろいろな機能を有したキーが並んでいます。
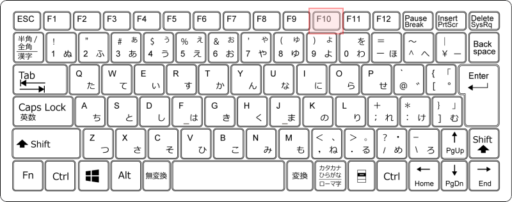
【F10】キーを押すと、ローマ字入力中の文字が半角英数字に変換されます。
まとめ
パソコンの入力モードを全角から半角に切り替える方法は、キーボードの操作やタスクバーの利用などがあります。この記事を参考に、自分の使いやすい方法を習得されて、快適なパソコンライフを送りましょう。











