「パソコンのマイクはどこにあるのか」について、初心者にもわかりやすく解説します。
この記事を読むことで、マイク(内臓マイク)の位置を見つける方法から、その効果的な使い方まで、幅広い情報を得られます。画像を用いて丁寧に説明させていただきます。
パソコンのマイクを見つける方法
パソコンによってマイクの位置は異なります。一般的なマイクの位置とその特徴、ノートパソコンとデスクトップPCでの違いを詳しく説明します。
一般的なマイクの位置と特徴
多くのパソコンには内蔵マイクが搭載されており、その位置は一般的にはディスプレイの周辺やキーボードの上部に見られます。
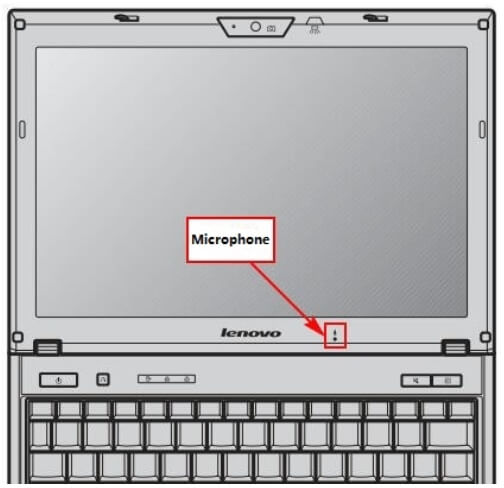
内蔵マイクは通常、小さな穴やスリットとして目立たない形でデザインされています。高品質なマイクを搭載したモデルでは、ノイズキャンセリング機能や高感度なピックアップが特徴です。
ただし、内蔵マイクの場合、周囲の騒音を拾いやすいことがあり、静かな環境での使用が推奨されます。
ノートパソコンとデスクトップPCのマイク位置の違い
ノートパソコンでは、内蔵マイクは通常、キーボードの上部やディスプレイの下部に配置されています。
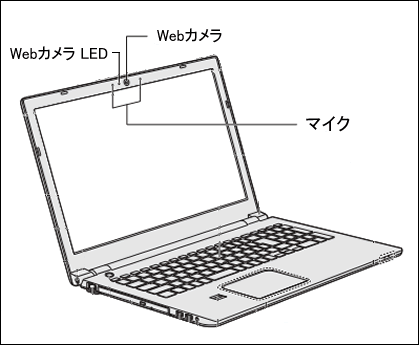
一方で、多くのデスクトップPCには内蔵マイクが搭載されていないため、別途外部マイクを接続する必要があります。外部マイクはUSBポートやオーディオジャックに接続することが一般的です。


外部マイクを使用する場合、デスクトップPCのユーザーはマイクの種類や性能、設置位置を自由に選ぶことができ、より高品質な音声入力が期待できます。
画像で言えば、ピンクのマイク端子にマイクをつなぐことになります。
マイクが見つからないときの対処法
もしパソコンに内蔵マイクが見つからない場合、外部マイクを接続する方法や、ソフトウェアを使ってマイクを確認する手順を解説します。
外部マイクの接続方法
外部マイクをパソコンに接続する際は、主にUSBポートまたは3.5mmオーディオジャックを使用します。
USBマイクの場合、パソコンのUSBポートに直接差し込むだけで大半が自動的に認識されます。
一方、アナログマイクは3.5mmジャックに差し込みますが、マイク入力専用のポートとスピーカー出力ポートを間違えないように注意が必要です。
また、いくつかのマイクにはドライバのインストールが必要な場合もあり、製品付属の指示に従ってセットアップを行います。
ソフトウェアでマイクを確認する方法
パソコンにマイクが正しく接続されているかを確認するには、オペレーティングシステムの設定を利用します。
Windowsでは、「設定」メニューから
「システム」→「サウンド」を選択し、
入力デバイスとしてマイクが表示されているか確認できます。
また、ここでマイクの感度や音量を調整することも可能です。
Macの場合は、
「システム環境設定」
→「サウンド」にアクセスし、
「入力」タブからマイクを選び、音量レベルを調整します。
これらの設定を通じて、マイクの状態や性能を確認し、適切に調整することができます。
マイクを活用した実用的な使い方
マイクが見つかったら、それをどのように活用するかが重要です。
オンライン通話や会議での使い方
音声入力や音声認識機能の活用方法を紹介します。
オンライン通話や会議でのマイクの使い方
オンライン通話や会議では、クリアな音声でのコミュニケーションが重要です。
まず、静かな環境を選び、パソコンのマイクを口に近づけすぎないことが大切です。背景ノイズを低減するために、ノイズキャンセリング機能が付いたマイクを選ぶと効果的です。
また、オンライン会議ソフトウェアの設定でマイクの感度を調整し、他の参加者に聞き取りやすい音量に設定することが推奨されます。通話中はマイクをミュートにして背景ノイズを防ぐことも忘れずに行いましょう。
音声入力や音声認識の活用
音声入力や音声認識技術は、タイピングの手間を省き、効率的な作業を可能にします。
多くのオペレーティングシステムやアプリケーションでは、音声入力によるテキスト生成やコマンド実行が可能です。
例えば、Windowsの「音声認識」機能やMacの「Siri」を使うことで、メッセージの入力、ウェブ検索、アプリケーションの操作が声だけで行えます。
また、Googleドキュメントのようなクラウドベースのテキストエディタでは、音声入力機能を使って文書を作成できます。音声入力の際は、明瞭な発音と適切なマイクの位置が重要であり、環境ノイズが少ない場所での使用が推奨されます。
まとめ
この記事で、パソコンのマイクの位置を見つける方法から、その活用法までを学びました。
この情報が、あなたのパソコン使用時の便利な知識となることを願います。











