パソコン初心者にとって、文字入力の切り替えは時に戸惑いの原因となることがあります。
この記事では、文字入力の切り替え方法を簡潔に解説し、快適にパソコンを使用できるようにします。
パソコンでの文字入力には「ローマ字入力」と「かな入力」の二つの方法があります。それぞれ異なる利点があります。
また、Windowsでの入力方法の切り替えは簡単で、ショートカットキーや言語バーから変更が可能です。トラブル時の対処法もご紹介させていただきます。
文字入力の基本:ローマ字入力とかな入力
パソコンでの文字入力には主に二つの方式があります:ローマ字入力とかな入力。これらの基本を理解することが、効率的なタイピングの第一歩です。どちらの入力方式が自分に合っているかを知ることから始めましょう。
ローマ字入力のメリットと特徴
ローマ字入力は、英字キーボードを使って日本語を入力する方法です。
例えば、「あ」を入力するには「a」とタイプします。
この方法は英語圏の人々にとって直感的で、外国語入力との切り替えが容易です。さらに、ローマ字入力では、漢字変換もスムーズです。
例えば、「こんにちは」と入力する場合は、「konnnichiha」とタイプし、スペースキーを押して適切な漢字に変換します。この方法は、タイピング速度の向上にも役立ち、日本語入力をより効率的かつ高速にすることができます。
かな入力のメリットと特徴
一方、かな入力では、キーボードの各キーが特定のひらがなやカタカナに割り当てられています。
これにより、ローマ字の変換を覚える必要がなく、直接日本語を入力できます。
この方式は日本語入力に特化しており、特にひらがなやカタカナを多用する文書の作成に適しています。例えば、キーボードの「か」キーを押すと直接「か」が入力されます。
また、かな入力は、日本語の入力速度を上げるための練習が少なくて済むという利点があります。さらに、キーボードに表示されている文字がそのまま入力されるため、視覚的にも分かりやすく、パソコン初心者や高齢者にも使いやすい方式です。
私は「ローマ字入力」をしています
ローマ字入力とかな入力、2つあって少し迷うところではあります。私はローマ字入力をしています。理由は、子音と母音の組み合わせで覚える事項が少ないからです。
日本語入力の方が、確かにタイピングの速度は速くなると思います。高齢者が身に付けるには、日本語入力の方が直接的で分かりやすいかもしれません。
ご自身の好みや特性に合わせて、選んでみられたらいいかと思います。

入力方式の切り替え方
パソコンでの文字入力方式を切り替える方法は非常に簡単です。Windows OSを例に、具体的な手順を見ていきましょう。
Windowsでのローマ字入力への切り替え
通常、Windowsのタスクバーにある言語バーから入力方式を切り替えることができます。
例えば、Microsoft IMEを使用している場合、
さらに、設定を通じて、ローマ字入力をデフォルトの入力方式に設定することも可能です。これにより、パソコン起動時に自動的にローマ字入力モードが選択され、タイピングをすぐに始めることができます。
かな入力への切り替え方法
かな入力への切り替えも同様に、言語バーから行います。
この方法は、特に日本語がメインのタイピング環境で役立ちます。
これにより、毎回言語バーを操作する手間が省け、タイピング作業の効率を高めることが可能です。
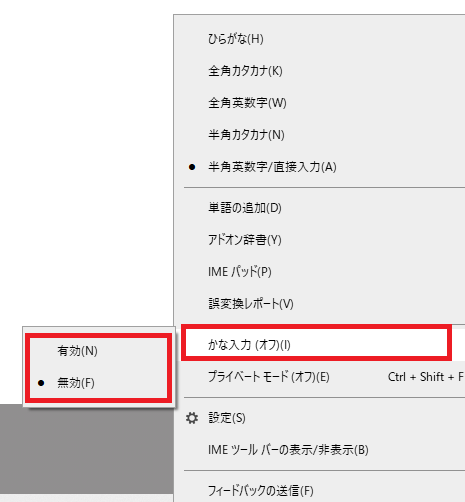
また、ホーム画面右下のあの部分で右クリックして出てくる「かな入力(オフ)」のところで「有効・無効」を選択して切り替えることもできます。
ただし、かな入力は英語の入力には適していないため、英文の多い文書を扱う際は、ローマ字入力に切り替えることをお勧めします。
これらの方法を活用することで、Windows環境における文字入力の切り替えがよりスムーズになり、タイピング作業が効率的かつ快適に行えるようになります。
よくある質問とトラブルシューティング
ここでは、文字入力切り替えに関するよくある質問と、それに対する解決策をご紹介します。
「A」キーを押すと「ち」と表示される

この問題は、入力設定が誤って「かな入力」になっていることが原因です。入力モードを「ローマ字入力」に変更することで解決します。
これを行うには、言語バーを開き、「ローマ字入力」を選択するか、またはショートカットキーを使用して切り替えます。
Windowsでは「Alt」+「Shift」キー、Macでは「Command」+「Space」キーがそれに相当します。
入力モードが切り替わらない場合
入力モードが切り替わらない場合、IMEの設定を確認する必要があります。
設定メニューから、入力方式が正しく選択されているかを確認しましょう。この際、IMEの更新や再インストールが必要な場合があります。
また、OSのアップデート後に問題が発生することもありますので、最新のアップデートが適用されているかも確認してください。
問題が解決しない場合は、パソコンの再起動を試みるか、専門のサポートセンターに相談することも一つの手段です。こうした問題は多くの場合、小さな設定の不具合やソフトウェアの互換性問題によって引き起こされることが多く、適切な対処で解決することができます。
これらの解決策を試してみることで、多くの入力関連の問題を効率的に解決し、パソコンの使用をより快適にすることができます。
まとめ
パソコンでの文字入力切り替えは、一見難しそうに思えるかもしれませんが、基本的な操作を理解すれば誰でも簡単に行うことができます。この記事を参考にして、快適なパソコンライフを送りましょう。











