パソコンを使って、自分だけのオリジナルルーレットを作成しましょう!
この記事では、初心者でもパソコンでルーレットを作る方法を提供します。
パワーポイントを活用して、楽しみながらルーレットを作ってみましょう!
この記事のゴールは、
ルーレット作成の基本とは?
パワーポイントを使って基本的なルーレットを作る方法をご紹介します。初心者でも簡単に取り組める手順で、楽しく学べます。
アニメーションを活用した方法
パワーポイントには、ルーレットの回転を再現するための多彩なアニメーション機能が備わっています。初心者でも簡単に使用でき、ルーレットに動きを加えることができます。
まず、ルーレットの円盤になる図形を描き、その後「アニメーション」タブから「スピン」効果を選びます。アニメーションの速度や回転の方向、回数などを調整して、実際のルーレットのような動きを演出しましょう。
アニメーションのプレビューを見ながら、最適な設定を見つけることが大切です。
簡単なデザインのコツ
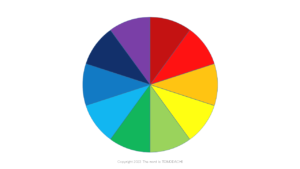
ルーレットの見た目は、その魅力を大きく左右します。シンプルで視認性の高いデザインを心がけましょう。
基本的には、明るい色を使用して数字や選択肢が読みやすいようにすることが重要です。また、図形ツールを使用して、ルーレットの各セクションを均等に分割し、視覚的なバランスをとることも忘れないでください。
色の使い方一つで、ルーレットの印象は大きく変わります。例えば、対照的な色を用いることで、各セクションを明確に区別しやすくなります。
デザインはシンプルでも、色の選択や配置に工夫を凝らすことで、プロフェッショナルな仕上がりになります。
ルーレットのカスタマイズはどうやってするの?
ルーレットを自分好みにカスタマイズする方法を解説します。色やデザインを変えて、オリジナルのルーレットを作りましょう。
色とデザインの変更方法
ルーレットをパーソナライズするためには、色とデザインの変更が効果的です。
パワーポイントでは、図形の右クリックメニューから「塗りつぶし」や「線の色」を選択し、好みの色に変更できます。また、テンプレートやテーマを活用して、全体のデザインを一括で変更することも可能です。
カラーパレットを用いて、ルーレット全体の色調を調整するのも良いでしょう。セクションごとに異なる色を使うことで、視覚的な魅力を高めることができます。
さらに、テキストのフォントやサイズを変更して、より読みやすく、また見た目にも美しいルーレットに仕上げましょう。
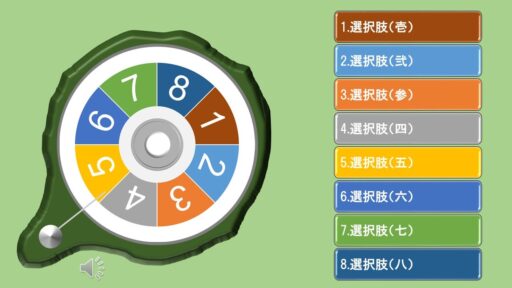
アニメーションの応用技
アニメーションの応用技として、ルーレットの動きをよりリアルに表現できます。
例えば、
- アニメーションの開始と終了の速度を調整することで、自然な加速と減速を再現
- 複数のアニメーションを組み合わせて、ルーレットが停止する瞬間のドラマを演出する
ことも可能です。
例えば、ルーレットが止まる瞬間に「バウンス」効果を加えることで、実際のルーレットのような緊張感を生み出すことができます。
さらに、トリガーを使用して、ユーザーの操作に応じてアニメーションが発動するように設定することもできます。これらの応用技を駆使することで、ルーレットをより魅力的で、インタラクティブなものに変えることができます。
上級編: VBAでの応用、マクロを使った方法は?
VBA(マクロ)を使用して、ルーレットを高度にカスタマイズできます。少し進んだ技術で、より魅力的なルーレットを作りましょう。
マクロによるランダム性の追加
VBA(Visual Basic for Applications)を使用してルーレットにランダム性を追加すると、より本格的なゲーム体験を提供できます。
VBAで、ルーレットの各セクションがランダムに選ばれるようにプログラミング可能。まず、VBAエディターを開き、ルーレットの回転数や停止位置を決定するランダム関数を記述します。
このスクリプトにより、ユーザーがルーレットを回すたびに異なる結果が得られるようになります。
ランダム関数の使用は初心者には少し難しいかもしれませんが、基本的なプログラミングの知識を持っていれば、比較的簡単に実装できます。

アニメーションとVBAの組み合わせ
アニメーションとVBAの組み合わせ。ルーレットの動きを洗練されたものにできます。VBAを使用して、アニメーションのタイミングや順序を制御し、より複雑な動きを実現することが可能です。
例えば、
- VBAで特定の条件下でのみアニメーションが発動する設定にしたり
- アニメーションの速度や方向をプログラムによって変更したり
することができます。
これにより、ユーザーは毎回異なるアニメーション効果を体験できます。ルーレットゲームの楽しさが増します。
また、VBAを使用することで、ルーレットの結果に基づいて特定のアクションを起こすこともでき、よりインタラクティブな体験を提供できます。
ルーレットを作るときに使うマクロ(VBA)の例
ルーレットゲームにランダム性を加えるためにマクロ(VBA)を使用する場合
以下はその基本的なプログラミング手法の一例です。この例では、パワーポイント内の図形(ルーレット)をランダムに回転させる方法を紹介します。
VBAプログラミングのステップ
VBAエディターを開く
パワーポイントで、[開発] タブをクリックします(ない場合は、リボンのカスタマイズから追加します)。
[マクロ] ボタンをクリックし、[VBAエディター] を開きます。
新しいマクロの作成
VBAエディターで、[挿入] > [モジュール] を選択して、新しいモジュールを追加します。
ルーレット回転のマクロを記述
次のようなコードをモジュールに記述します:
vba
Copy code
Sub SpinRoulette()
Dim shp As Shape
Set shp = ActivePresentation.Slides(1).Shapes(“Roulette”) ‘ “Roulette”はルーレットの図形名
Dim spinDegrees As Integer
spinDegrees = Int((360 * 10) * Rnd) + 360 ' 3600度から3960度の間でランダムに回転
With shp.AnimationSettings
.EntryEffect = ppEffectSpin
.Amount = spinDegrees
.Speed = ppAnimateMedium
End WithEnd Sub
マクロの実行
VBAエディターを閉じ、パワーポイントに戻ります。
[開発] タブの [マクロ] ボタンをクリックし、作成した「SpinRoulette」マクロを選択して実行します。
注意点
このコードは、パワーポイントの特定のスライド上にある「Roulette」という名前の図形を回転させます。実際に使用する際は、スライド番号や図形の名前を適宜変更してください。
VBAはデフォルトで無効になっていることが多いです。そのため、マクロを実行するにはパワーポイントのセキュリティ設定変更が必要です。
このマクロは基本的な例です。実際の使用状況に応じて、コードを調整してください。
まとめ
このガイドを通じて、パソコンを使ったルーレット作りの基本から応用までを学べます。パワーポイントとVBAを使いこなして、独自のルーレットを作成しましょう!










