この記事では、パソコンでアンダーバー(「_」と「_」)が出ないときの出し方について、初心者向けにかんたんな方法を3つご紹介します。超易しいので、ハイレベルな方にはあくびが出るような内容です。
また、うまく出ないときの対処法を画像を用いてご説明しています。対処法は6つの手順に従って、簡単に説明をしています。
いっしょに「アンダーバーの出し方」を学んでみましょう。
カンタンにアンダーバーを出す3つの方法
パソコンで簡単にアンダーバーを出す方法です。どれも難しくないです。
アンダーバーを出す方法①Shiftキー + 「ろ」
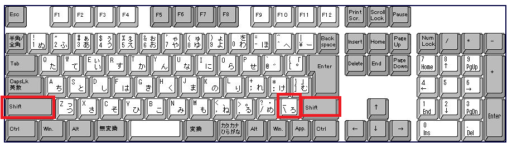
ます1つ目の方法は、Shiftキーとキーボード右下の「ろ」を同時に押す方法です。全角と半角の場合があるので、その場合は、日本語入力の場合は、スペースキーや変換キーで調整します。1回押せば全角⇔半角に切り替わります。
- 一度で全角にしたい場合は、Shift+ろのあとにF7かF9
- 一度で半角にしたい場合は、Shift+ろのあとにF8かF10
を押すとすんなりと出力できます。
アンダーバーを出す方法②特定の文字で変換する
アンダーバーをカンタンに出すには
「した」 「あんだー」 「あんだーばー」 「あんだーすこあ」
のどれかで変換すれば出てきます。変換してF7かF9を押せば全角、変換してF8かF10を押せば半角のそれが出てきます。アンダーバーというのは和製英語なので、英語では「アンダースコア」が正しいようです。ただ、日本の変換方式なので、アンダーバーでも変換されます。
アンダーバーを出す方法③辞書登録しておく
3つ目は、単語の登録をしておく方法です。アンダーバー(「_」と「_」)をあらかじめ辞書登録しておき、その読み仮名で一発で出てくるようにしておきます。

アンダーバーが出ないときはどうする?
その具体的な方法を6つの手順にしたがってご説明いたします。
手順①左下のスタート(Windowsのマーク)をクリック
Windows10以前のものは左下のスタートをクリックです。Windows11では、タスクバーで「虫眼鏡」クリックします。この記事の画像はWindows10です。
手順②検索窓に「コントロールパネル」と入力してコントロールパネルを開く
「コントロールパネル」で検索します。
手順③「ハードウェアとサウンド」を選択
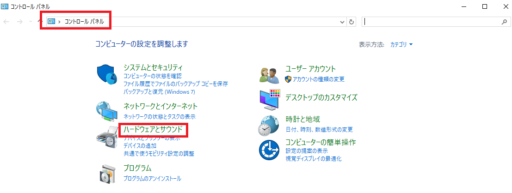
画像の赤枠部分を選択します。
手順④「デバイスマネージャー」を選択
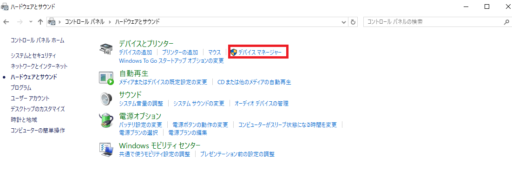
該当部分を選択します。
手順⑤「キーボード」を展開して使用中のキーボードをクリックする


キーボードが選択肢として出てきます。なので、名前は韓国語やタイ語っぽいものがあれば、それを選択します。
手順⑥「ドライバ」を選択して「ドライバーの更新」をクリック
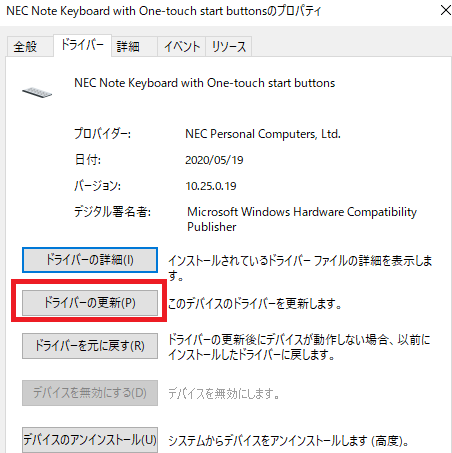
ドライバーの更新を行います。この①~⑥の手順を踏めばOKです。
まとめ
パソコンでアンダーバーが出ないときの3つの出し方と、出ないときの対処法をお伝えしました。
当ブログでは、パソコン初心者向けにたくさんの記事をご用意しております。是非とも関連記事でご興味のあるものも
ご覧ください。










