パソコンを始めたばかりのあなたへ。手軽にパソコンにアプリを追加する方法をご紹介します。
Windows10では、アプリのインストールがこれまでになく簡単になりました。この記事を通じて、あなたもすぐにアプリを使いこなせるようになるでしょう。
基本操作:アプリのインストールスタートガイド
Windows10にはさまざまなアプリを手軽にインストールする方法があります。初心者でも迷わずに進められる基本操作をマスターしましょう。
Microsoft Storeの活用
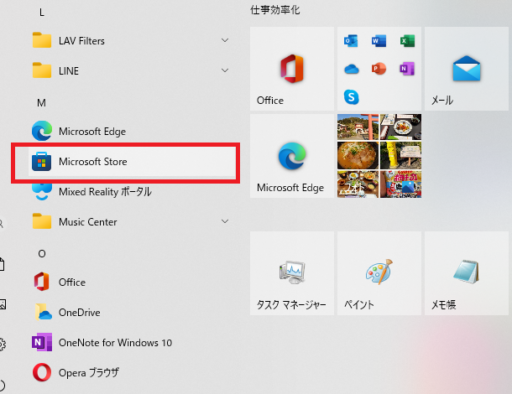
Microsoft Storeは、Windows 10の標準機能として提供されているアプリマーケットです。ここから、ゲーム、オフィスツール、生産性向上アプリなど、さまざまな種類のアプリを見つけることができます。
スタートメニューからMicrosoft Storeを開き、検索バーにアプリ名を入力するだけで、必要なアプリを簡単に探せます。インストールしたいアプリを選択し、「入手」ボタンをクリックすれば、数クリックで簡単にインストールが完了します。
アプリごとにユーザーレビューや評価も表示されるため、ダウンロードする前に参考にすることができます。
アプリのアンインストールと再インストール
もし誤って必要なアプリをアンインストールしてしまっても、再インストールは非常にシンプルです。
スタートメニューから
「設定」>「アプリ」>「アプリと機能」を選択し、アンインストールしたいアプリを探します。
アプリを選択して
「アンインストール」をクリックすると、アプリがパソコンから削除されます。
再インストールする場合は、再びMicrosoft Storeを開き、削除したアプリを検索して「入手」ボタンをクリックすれば、元通りに設定できます。
アプリによっては設定やデータが保存されていることもあります。再インストール後もすぐに以前の状態で使用することが可能です。
応用操作:アプリ管理のコツ
アプリのインストールだけでなく、管理の方法を知ることも大切です。Windows10でアプリをより効率的に扱うための応用操作を学びましょう。
アプリの整理とカスタマイズ
デスクトップやスタートメニューの整理は、快適なパソコン環境を作る上で重要です。
アプリのアイコンをデスクトップからスタートメニューにピン留めすること。これで、デスクトップをスッキリさせることができます。また、タスクバーによく使うアプリをピン留め。こうすると、一発でアプリを起動することが可能です。
さらに、アプリの通知設定をカスタマイズして、重要な通知だけを受け取るようにしましょう。「設定」メニューから「システム」>「通知とアクション」。アプリごとに通知をオンまたはオフに設定できます。
これにより、作業中に不要な通知に邪魔されることなく集中を保つことができます。
セキュリティとプライバシー設定
アプリを安全に使用するために、適切なセキュリティとプライバシー設定が不可欠です。
Windows 10には、アプリごとにどのような情報にアクセスできるかを詳細に設定できるオプションが備わっています。
「設定」>「プライバシー」メニュー
カメラやマイク、位置情報など、アプリがアクセスできる機能を設定できます。
また、Windows Defenderなどのセキュリティソフトウェアを利用しましょう。定期的なスキャンを実施し、マルウェアやウイルスからパソコンを守りましょう。定期的なアップデートを行うことで、セキュリティの脆弱性を修正できます。プライバシーを守ることができます。

トラブルシューティング:問題が起きたときの対処法
アプリのインストールや使用中に問題が発生した場合の対処法を学びましょう。いつでも快適にパソコンを使用できるようにしましょう。
インストールできない時のチェックポイント
アプリのインストールに問題が生じた時は、以下。チェックポイントを順番に確認してください。
まず、インターネット接続が安定しているかを確認しましょう。
次に、デバイスに十分なストレージスペースがあるかをチェックします。Windows Updateが最新の状態であることも重要です。
また、アプリがデバイスの仕様に合っているか、Microsoft Storeのアプリページで要件を再確認してください。
これらの基本的な点をクリアしてもインストールできない場合は、Windowsのトラブルシューティングツールを使用するか、必要な場合はサポートに連絡してみましょう。
アプリが正常に動作しないときの対策
アプリが予期せず閉じる、開かない場合は、まずアプリを再起動してください。
解決しない場合は、アプリのアップデートがあるかMicrosoft Storeで確認。利用可能なアップデートを適用してください。
それでも問題が続く場合は、アプリをアンインストールしてから再インストール。こうすることで、多くの問題が解決します。これはアプリのキャッシュやデータが原因で起こる問題をリセットするためです。
その他、セキュリティソフトが原因でアプリがブロックされている可能性もあります。セキュリティソフトの設定を確認してみてください。これらのステップに加え、PCの再起動も有効な対策の一つです。

まとめ
この記事を参考に、Windows10でのアプリ管理をマスター。パソコンライフをもっと豊かにしましょう。アプリのインストールから応用操作、トラブル時の対処法まで、この記事の内容で網羅できていると思います。
また、当ブログではパソコンの初心者向けに記事を書いております。他の記事も参考にされてみてください!











