Warning: Undefined array key 2 in /home/xs752199/jikokensan.com/public_html/wp-content/plugins/code-snippets/php/snippet-ops.php(582) : eval()'d code on line 28
Warning: Undefined array key 2 in /home/xs752199/jikokensan.com/public_html/wp-content/plugins/code-snippets/php/snippet-ops.php(582) : eval()'d code on line 28
パソコンの容量不足に悩む初心者の皆さん、心配無用です!
この記事では、簡単にパソコンの空き容量を増やす方法をご紹介します。
これらのテクニックを利用すれば、快適なコンピューター使用が可能になります。では、さっそく見ていきましょう。
パソコンの容量を空けるための便利な具体的な3つの方法
ストレージセンサーで不要なファイルを削除する
ストレージセンサーの使い方
パソコンの空き容量を増やすためには、ストレージセンサーの使い方を理解することが重要です。この機能はWindows 10の設定メニューから簡単にアクセスできます。
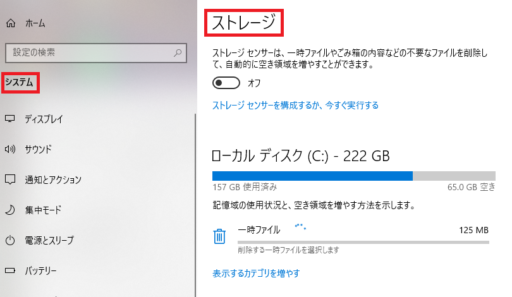
まず、「設定」を開き、「システム」に移動し、「ストレージ」を選択します。ここで「ストレージセンサー」のオプションを見つけることができます。
オンにすると、Windowsは自動的にディスクスペースを監視し、不要なファイルを定期的に削除します。例えば、一時ファイルやごみ箱の内容物など、システムが安全と判断するファイルが対象です。
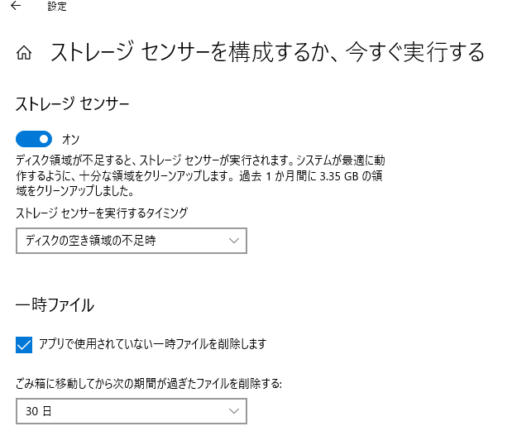
この機能を有効にすると、手動でファイルを削除する手間が省け、常に十分な空き容量を確保することができます。
自動的に空き領域を増やす設定
ストレージセンサーを最大限に活用するためには、自動的に空き領域を増やす設定を行うことが重要です。
ストレージセンサーの設定画面では、いくつかのオプションを自由にカスタマイズできます。
たとえば、ファイルが削除される頻度を設定できます。この設定を利用すれば、毎日、毎週、または毎月など、自分のニーズに合わせて不要なファイルを自動削除することが可能です。
また、ダウンロードフォルダー内の古いファイルを削除するオプションもあります。これは、ダウンロードしてから一定期間が経過したファイルを自動的に削除する機能です。この設定を行うことで、パソコンのストレージ管理がずっと簡単になり、空き容量を効率的に確保できるようになります。
OneDriveファイルオンデマンドでディスク消費を減らす
「OneDriveファイルオンデマンド」機能を使えば、ローカルのディスクスペースを圧迫せずにファイルを保存できます。この機能により、必要な時にのみファイルをダウンロードします。
OneDriveファイルオンデマンドの設定方法
この機能を有効にするには、まずOneDriveアプリケーションを開きます。
タスクバーまたはシステムトレイのOneDriveアイコンを右クリックし、「設定」を選択します。次に、「設定」タブの中で、「ファイル オンデマンドを保存」のオプションを探し、これにチェックを入れます。
これで、OneDrive上のファイルは、必要に応じてのみローカルデバイスにダウンロードされるようになります。ファイルはオンラインで表示されますが、ローカルのディスクスペースは消費されません。これにより、ディスクスペースを有効に活用し、必要なファイルだけをローカルに保持することができます。
ローカルのディスクスペースを節約するコツ
OneDriveファイルオンデマンドを利用してローカルのディスクスペースを節約するには、いくつかのコツがあります。
まず、ファイルやフォルダを右クリックし、「常にこのデバイスに保持する」を選択しないことが重要です。
このオプションを選択すると、ファイルがローカルにダウンロードされ、ディスクスペースを消費します。また、OneDriveに頻繁にアクセスしないファイルは、オンラインのみの状態に保ちましょう。
これにより、必要なときにのみアクセスし、ディスクスペースを節約できます。さらに、OneDriveの同期設定を見直して、不要なフォルダがローカルに同期されないようにすることも重要です。これらの小さな工夫を積み重ねることで、大きなストレージ節約につながります。
ページファイルを削除または小さくする
ページファイルはシステムの仮想メモリとして機能しますが、これが大きすぎるとディスクスペースを不必要に消費します。適切にサイズを調整することで、スペースを効率的に活用しましょう。
ページファイルとは何か?
具体的には、ページファイルはハードドライブ上に置かれる特別なファイルで、システムは必要に応じてRAMからデータをページファイルに移動させます。
これにより、物理メモリが不足してもシステムがスムーズに動作することを可能にします。しかし、ページファイルが大きすぎると、それだけ多くのディスクスペースを占有し、ストレージの無駄遣いに繋がります。
そのため、ページファイルのサイズを適切に管理することが重要です。
ページファイルのサイズ調整方法
ページファイルのサイズを調整するには、システムのプロパティ設定を変更します。
まず、「コントロールパネル」を開き、「システムとセキュリティ」を選択し、「システム」に進みます。次に、「システムの詳細設定」をクリックし、「パフォーマンス」セクションの「設定」を選びます。
ここで、「詳細」タブを開き、「仮想メモリ」セクションの「変更」をクリックします。自動管理を無効にし、カスタムサイズを設定できます。
通常、ページファイルのサイズは物理メモリの1.5倍から2倍が推奨されますが、使用状況や必要性に応じてこの値を調整することが可能です。設定後は「OK」をクリックして、変更を適用します。
これにより、ページファイルが過剰にディスクスペースを占有することを防ぎつつ、システムの安定性を保持することができます。

まとめ
この記事では、Windows 10でパソコンの容量を簡単に空ける方法を紹介しました。
ストレージセンサー、OneDriveファイルオンデマンド、ページファイルのサイズ調整といった機能を利用することで、あなたのパソコンもきっと快適になるはずです。
今回のテクニックを活用して、ストレージの問題を解決しましょう!








