パソコンを購入する際や、現在使用しているパソコンの性能を把握することはとても重要です。
この記事では、パソコンの性能の見方をわかりやすく解説し、あなたがより良い選択をするための手助けをします。
パソコン初心者の方でも理解しやすいように、基本的な性能指標から、実際に性能を確認する方法まで幅広くカバーします。
パソコン性能の基本的な見方
パソコンを選ぶ際に最初に把握しておきたいのは、そのパソコンの基本的な性能指標です。
- CPU(中央処理装置)
- RAM(メモリ)
- ストレージ
などが主な指標となります。これらの性能が高ければ高いほど、パソコンはスムーズに動作し、重たいアプリケーションも快適に利用することができます。
CPUの重要性とその見方
CPUはパソコンの脳のようなもので、パソコンの処理速度に大きく影響します。CPUの性能は、クロック数(GHz)やコア数で判断されることが多いです。クロック数が高いほど、またコア数が多いほど、一般的に性能は高くなります。
RAMの役割と選び方
RAMは一時的なデータの保管場所であり、作業領域として機能します。RAMが多ければ多いほど、複数のアプリケーションを同時にスムーズに動かすことができます。最低限8GBは欲しいところですが、より快適に使用するには16GB以上が推奨されます。
ストレージの種類と性能の見方
ストレージには主にHDD(ハードディスクドライブ)とSSD(ソリッドステートドライブ)の2種類があります。SSDはHDDに比べて読み書き速度が非常に高速で、パソコンの起動時間やアプリケーションの起動時間を大幅に短縮できます。
SSDとHDDの違い
SSDは動作部品がなく、衝撃に強いのが特徴です。また、HDDに比べて消費電力が少なく、静かに動作します。パフォーマンス重視の場合はSSDがおすすめです。
ただ、SSDは値段が高く500GB~1TBが主流であまり容量が大きいものがないのが欠点です。大容量使用したい場合は、安価なHDDということになります。
ストレージ容量の選び方
ストレージ容量は使用目的によって異なります。一般的な文書作成やインターネット利用なら256GBでも十分ですが、動画編集や大量のデータ保存を行う場合は1TB以上の容量が望ましいでしょう。
パソコン性能の実際の確認方法
Windows10の場合
Windows10(22H2)における確認方法です。
1. 画面下中央の[Windowsマーク]をクリック
2. 歯車マーク[設定ボタン]をクリック
3. [設定]画面の左上にある[システム]をクリック
4. 画面左側のツリーの下のほうにある[詳細情報]をクリック
5. CPU、メモリ、システムタイプを確認
私のノートパソコンのスペックを紹介
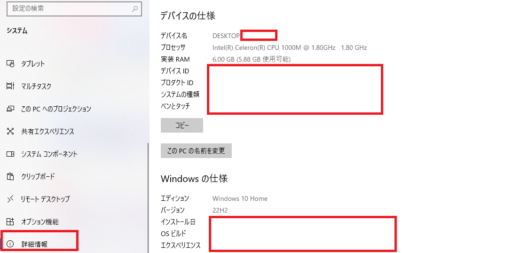
私が使用しているノートパソコンのスペックです。RAMは6.00GBと良いとされる8GBからは少し落ちますが、まぁまぁサクサク動きます。
ちなみにストレージは256GBでこれも、一般的なインターネット利用程度であれば十分のスペックです。ゲーミングパソコンとかだともっと高い性能が望ましいのでしょうが、素人がするパソコン作業であればこれでいいと思います。
この程度のスペックのパソコンであれば、メルカリやフリマアプリ、中古販売で2,3万円も出せば手に入るでしょう。電器屋さんで勇んで新品の15万円とかするパソコンを買う必要はないではないかと個人的には思います。
Mac OSの場合
1. 画面左上の[Appleアイコン]をクリック
2. 表示されたメニューの中から[このMacについて]を選んでクリック
3. 次画面で、OS、CPU、メモリ、グラフィックカードなど簡単なスペックを確認できます
4. さらに詳しくは[システム設定]アプリの[一般] → [情報]をクリック
5. ハードウェア、ネットワーク、ソフトウェアのより詳しいスペックを確認できます

まとめ
パソコンの性能を正しく理解し、自分のニーズに合った選択をすることは、長期的に快適なコンピュータライフを送るために非常に重要です。この記事があなたのパソコン選びに役立つ情報を提供できれば幸いです。
当ブログでは、パソコン初心者向けにたくさんの記事をご用意しております。是非とも関連記事でご興味のあるものも
ご覧ください。













