この記事では、
- パソコンでペイントを出す方法 と
- ペイントの便利な使い方 について
解説いたします。
パソコンでペイントを出す方法は?
ペイントを出す方法は以下です。(Windows10です)

「スタート」ボタン
⇒「すべてのプログラム」
⇒「アクセサリ」
⇒「ペイント」の順にクリック
ペイントが起動します。 3Dペイントはまた「別もの」になりますので注意です。画面左上にある「ペイント」ボタンをクリックし、表示されるメニューから「開く」をクリックします。
ペイントは、スクリーンショットで画面をコピーして、切り取って加工するなど使う機会の多いアプリケーションです。
ペイントをピン留めしておきましょう
ペイントは、ピン留めしておくと便利です。ペイントを出す方法でお示しした、アクセサリーペイントのところで右クリックします。
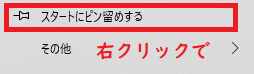
スタートにピン留めする、と表示されるのでそれをクリックするとピン留めされます。次回以降は、スタートメニューの中にペイントのアイコンが加わって、アクセスしやすくなります。
もうひとつのペイントの起動方法
もう1つペイントの起動方法があります。少し難しいです。
「Windowsキー+Rキー」
⇒「ファイル名を指定して実行」
⇒入力欄に「mspaint.exe」と入力 (「mspaint」だけでもOK)
⇒「OK」をクリック
これでも、ペイントを起動することができます。ただ、コマンドを覚える必要があるため、私は普通の先の方法で呼び出しています。

ペイントは便利なアプリケーションです!マニュアル作成にもってこい
私が普段ペイントを使う場合の方法について解説いたします。切り取りや文字入力などの詳しい操作方法ではなく、ペイントで何ができるのか、という点に絞ってお伝えさせていただきます。
オリジナルのマニュアル作成にはペイントが便利
ペイントを使えば、オリジナルのマニュアル作成などに役立ちます。仕事などで新しいソフトを学ぶときに、いちいち全ての動作の画面を絵にしてメモをすることは難しいです。
そんなときに、ペイントで画面コピーして、文字入力や赤枠などでメモ書きして、切り取ってワードなどで編集すればオリジナルのマニュアルが完成します。そのマニュアルを見ながら仕事をすれば効率的です。
ペイントでマニュアル作成が良い理由は?
これが良いのは、スクショします、というときに教えてくれる人が待ってくれるところです。最初の1回で覚えて、あとで復習するときに、コメントを追加して。
また同じ動作をするときに、疑問点も明らかになりますので、質問もしやすいです。マニュアルがあれば、誰かに同じ仕事を引き継ぐときも、それを教科書に後任の人にも教えられます。
まさに、記憶よりも記録です。あいまいな記憶よりも、確実な記録の方が役に立ちます。

まとめ
この記事では、ペイントの出し方とペイントを使うと良いマニュアル作成について触れてみました。初めて知ったときは、こんなに便利なものがあるのか、と感動して、たくさん使いたくなるアプリケーションです。
これを有効に活用して、より良いパソコンライフを送りましょうね!
当ブログでは、パソコン初心者向けにたくさんの記事をご用意しております。是非とも関連記事でご興味のあるものも
ご覧ください。













