この記事では、パソコンでバージョンを確認する方法をお伝えします。この記事を読めば、確認方法がカンタンに分かるようになります。
パソコンでバージョン確認をする方法、windows10の場合は?
バージョンを確認する方法です。
Windows10の場合
Windows 10 でオペレーティング システムの情報を見つける方法です。
Windowsのロゴキーと + Rを押して
[開く] ボックスに「winver」と入力して、[OK] を選択します。
すると、以下の画面が出ますので、OKで
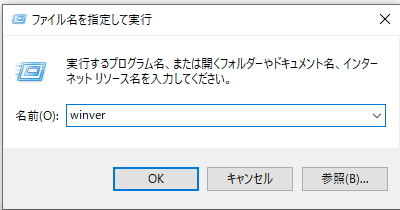
以下のように簡単にバージョンが確認できます。

Windows10のバージョンが22H2であることが確認できました。
OSのバージョンやスペックを確認する方法は?
もう少し詳しい情報として
- CPU(プロセッサ)
- メモリー(RAM)
- エディション
- バージョン
を確認する方法もご紹介します。
画像を追っていくと到達できます。

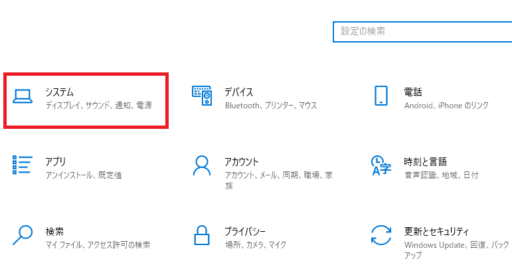
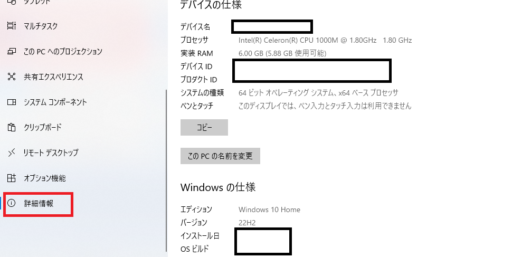
このパソコンで言えば、それぞれの情報をみると

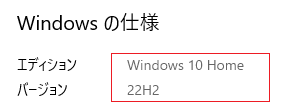
CPU 1.80GHz
RAM 6.00GB
エディション Windows10 Home
バージョン 22H2
という情報が読み取ることができます。大事なのはCPUとRAMですね。当然、大きい方が良いです。パソコンの性能を示す大事な指標となります。
CPUとは何?
ここに出てくるCPUとはなんでしょうか?カンタンにご紹介します。
「パソコンの頭脳」と呼ばれる部分です。主に制御や演算を行ってパソコンの動作の命令を出しています。つまり、CPUの性能が高ければ複雑な動作でもスムーズに処理できます。
ノートパソコンには、持ち運びも可能な省電力CPU、デスクトップパソコンには、デスクトップCPUという固定のものがついています。同じインテルの「Core i7」が使われていても、ノートPCとデスクトップPCの場合は違いがあります。
メモリ(RAM)とは何?
メモリとは、なんでしょうか?⇒メモリとは、記憶装置の1つです。
ランダムに(一時的に)作業データを保存する領域のことをいいます。
大量のデータを書き換えるので、処理速度が高い反面、一度保存したデータは電源を切ると消えてしまいます。
メモリは、「作業をする机の広さ」と表現されます。メモリ(机)が大きいと、同時に処理できる作業量が増えて、処理の負担が大きい動作も行えるようになるというわけです。
CPUもRAMもパソコンの性能を測る大事な数字です。当然数字が大きいと処理能力が高く、より大きな作業処理速度が出るということになります。
まとめ
Windows10について、バージョンを確認する方法、見方をカンタンにお伝えしました。とても易しいので、是非とも試してみてくださいね!
当ブログでは、パソコン初心者向けにたくさんの記事をご用意しております。是非とも関連記事でご興味のあるものも
ご覧ください。













