パソコン初心者の方へ向けた記事です。
画面コピー(スクリーンショット)の基本的な方法をわかりやすくご紹介します。
これであなたも画面の内容をすぐに保存して、記録に残したり、印刷したり、他の人と共有することができます。
パソコンで画面コピーを範囲指定して設定する方法
デスクトップやブラウザの特定の部分だけを切り取りたい時、どのようにすればいいのでしょうか?
ここでは、範囲を指定してスクリーンショットを取る方法を詳しく解説します。
全画面コピーの基本
画面全体を一度にコピーする方法は、パソコン操作の基本中の基本です。
Windowsの場合
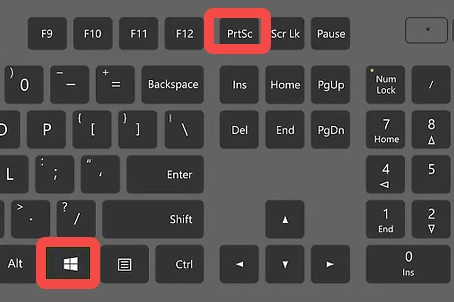
キーボードにある「Print Screen」(または「PrtScn」や「PrntScrn」などと表記されている場合もあります)を押すことで、ディスプレイに表示されている全てをクリップボードにコピーできます。
単純に「Print Screen」ボタンだけを押す場合と、windowボタンを押す場合、Fn(ファンクションボタン)を押す場合とありますので、ご注意ください。
この操作は、画面を撮影し、そのスクリーンショットをさまざまなアプリケーションに貼り付けることを可能にします。
例えば、Microsoft Paintを開き、クリップボードの内容を「Ctrl + V」で貼り付けてから、それを画像ファイルとして保存することができます。
Macの場合
「Command + Shift + 3」のショートカットを使用すると、デスクトップにスクリーンショットがファイルとして保存されます。
選択範囲のコピー
全画面ではなく、パソコンの特定の範囲のみをコピーしたい場合もあります。
(Windows 10以降)
「Windows + Shift + S」のキーの組み合わせを使用すると、
画面の任意の部分を簡単に選択してコピーすることができます。
この操作をすると、画面が薄暗くなり、マウスでドラッグしてコピーしたい範囲を選ぶことができます。
選択した範囲はクリップボードにコピーされ、好きな場所に貼り付けることができます。
(Macユーザー)
「Command + Shift + 4」を押すと、
カーソルが十字に変わり、
ドラッグして範囲を選択することができます。
選択した範囲のスクリーンショットはデスクトップに保存されます。これらの方法を使えば、プレゼンテーションやドキュメント作成時に必要な情報だけを素早く抜き出して利用することが可能になります。

パソコンで画面コピーを貼り付けるテクニック
コピーしたスクリーンショットを文書やメールに貼り付ける方法を知りたいですか?
このセクションでは、画面コピーを貼り付けるさまざまな方法をご紹介します。
画像として保存する方法
スクリーンショットを画像ファイルとして保存するには、
まずスクリーンショットを取得した後、
それを画像編集ソフトウェア(Windowsなら「ペイント」、Macなら「プレビュー」など)に貼り付けます。
Windowsの場合
スクリーンショットを取得した直後に「Paint」を開き、
「Ctrl + V」でペーストし、
次に「ファイル」メニューから「名前を付けて保存」を選択します。
ここで、JPEG、PNG、BMPなどの画像形式を選び、ファイル名を入力して保存します。
Macの場合
「Command + Shift + 4」を押して
範囲指定したスクリーンショットは
自動的にデスクトップに画像として保存されます。
さらに、「プレビュー」アプリで開いて編集や別の形式での保存も可能です。
直接貼り付ける方法
コピーしたスクリーンショットを直接別のアプリケーションに貼り付けるには、
スクリーンショットをクリップボードにコピーした状態で、
対象のアプリケーションを開き、
「Ctrl + V」(Windows)または「Command + V」(Mac)を使用します。
これはメールクライアント、Word文書、PowerPointプレゼンテーションなど、ペースト機能をサポートするほぼすべてのアプリケーションで機能します。
この方法であれば、画像ファイルとして保存する手間を省き、迅速にドキュメントやプレゼンテーション資料に取り込むことができます。
特に、情報を共有するメールを作成する際や、レポートに視覚的な要素を加えたいときに便利です。
パソコンで画面コピーに便利なアプリの紹介
スクリーンショットを取るための便利なアプリがたくさんあります。ここでは特におすすめのアプリをいくつかピックアップしてご紹介します。
基本的なアプリの使用方法
Windowsには
「Snipping Tool」が標準で装備されており、これを使用すると簡単にスクリーンショットを取得できます。
このツールを開いて「新規」をクリックすると、画面が薄暗くなり、範囲を自由に選択してスクリーンショットを撮影できます。
撮影後は、ツール内で直接編集が可能で、ファイルを保存するか、クリップボードにコピーできます。
Macの場合は
「グラブ」というアプリケーションが標準で含まれており、
「アプリケーション」→「ユーティリティ」フォルダからアクセスできます。
このアプリを使用すると、タイマー設定での撮影や、ウィンドウのみを選択するなどのオプションが利用できます。
また、Macには「Command + Shift + 4」のショートカットがあり、これを使用してスクリーンショットを撮影すると、自動的にデスクトップに.pngファイルとして保存されます。
高機能なサードパーティアプリ
より高度な機能を求める場合、サードパーティ製のアプリケーションが役立ちます。
Windowsでは
「Lightshot」や「Greenshot」といったツールが人気があり、これらは画面の任意の部分を素早く選択し、編集、共有、保存ができる機能を備えています。
Macにも
「Skitch」や「Lightshot」があり、スクリーンショットの撮影後にアノテーションを加えたり、直接共有する機能があります。
これらのアプリは特に、ユーザーサポートの文書作成や、開発中のアプリケーションのバグ報告など、プロフェッショナルな環境での使用に適しています。
多くのサードパーティアプリは無料で提供されているものも多いので、自分のニーズに合わせて最適なツールを選ぶと良いでしょう。
まとめ
この記事を通じて、パソコンでの画面コピーの仕方を学び、日常生活や仕事で役立てることができれば幸いです。
スクリーンショットは情報共有や作業効率化のための強力なツールです。これらのステップを一つ一つ試してみて、あなたのパソコンライフをもっと豊かにしましょう。













