パソコンで作業するときに、1画面だけで作業していませんか?仕事をするときは、2つや3つの資料を見比べながらしたい場合がありますよね?そんなときに便利な方法をお伝えします。
パソコンで2画面表示のやり方、方法について解説していきます!
これまでのパソコン関係の記事がこちらです。

2画面表示をする前の設定
パソコンのデスクトップ画面を2画面、3画面としていく前に設定する必要があります。
windows10の場合で説明いたします。
設定の「マルチタスク」の「ウインドウのスナップ」を「オン」にしてやります!
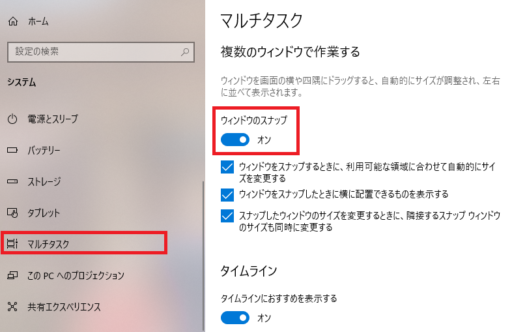
これで準備OKです!
2画面表示の方法(ウインドウズキー+左右ボタン)
ウインドウズキーを使います。ウインドウズキーは↓の画像(赤色の部分)のとおり、通常キーボードの左下の方にあります。
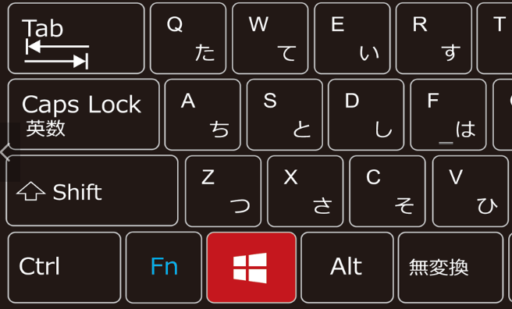
2画面にしたい片方の画面を全表示にして、
例えば、1画面を左に寄せた場合、もう一方の画面は、もう一方の画面の方を選択した状態で
それで、以下のような2画面表示が完成します。
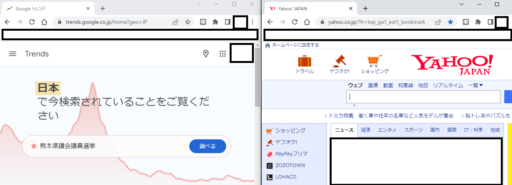
左側がGoogleトレンド、右側がYahoo!JAPANのそれぞれトップページです。
2画面表示、ドラッグでも可能です。
ウインドウのスナップをオンにしたので、複数画面を選択+ドラッグで寄せて2画面表示以上にすることも可能です。
これは、説明よりも、複数の画面の上側(タスクバー)を選択したままドラッグしてみてください。画面を縦横無尽に調整することが可能です。
この方法で2分割だけでなく、4分割などもできます。windows10以降のバージョンでは2分割と3~4分割ができるようになりました。
2画面表示のメリット
2画面に表示するメリットは言うまでもなく、作業効率の向上です。1画面だけで作業していたら、同時にデータを確認しながらしたい場合でも、いちいち行ったり来たりしてしまいます。
仕事をするとき、勉強をするときでも、2冊、3冊のテキストや資料を同時に見比べながらするのと同じです。パソコン上でも、1画面の中に複数参照しながら作業をした方が効率が良くなるのは間違いありません。
PowerPointで資料を作るときに、違うPDFファイルを確認しながらしたい場合。エクセルのデータを見比べながら作業したい場合など、2画面表示のメリットは計り知れないと思います。
まとめ
パソコンを2画面、2分割にする方法をお伝えしました。厳密には、まだ他に方法はございますが、この記事では私が普段よく使用している「かんたんな2つの方法」をご紹介しました。
2画面にするには、そもそものディスプレイが大きくないと見えにくいという問題もあります。こればかりは、ご自身のPC環境に合わせて使ってみてください。ありがとうございました。













