パソコン初心者の方にとっては、マウス操作は時に遅く感じられることがあります。しかし、キーボードを使ったショートカットを覚えることで、作業速度を格段に上げることができます。
この記事では、特に右クリック操作をキーボードで瞬時に実行する方法を紹介します。
これにより、あなたのパソコン操作はもっとスムーズに、楽しくなるでしょう。
基本のキーボードショートカットは?
キーボードショートカットは、パソコン操作を速く、効率的にするための鍵です。特に右クリック操作は、メニューを開いてさまざまな機能にアクセスする際に頻繁に使用されます。しかし、マウスを使用せずにキーボードだけでこれを実現する方法があります!
右クリック相当のキーの活用法は?
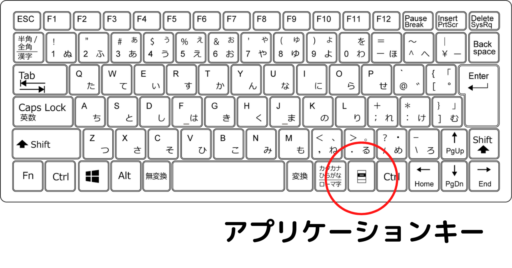
アプリケーションキーを活用することで、テキストの編集やファイルの管理など、日常的に行う多くの操作を効率化できます。
例えば、テキストを選択した状態でアプリケーションキーを押せば、コピー、カット、ペーストなどのオプションがすぐにアクセス可能なコンテキストメニューを開くことができます。
また、ファイルやフォルダ上でこのキーを使用すると、名前の変更、削除、プロパティの確認など、様々な操作がマウスを使わずに行えるようになります。
このキーを上手く使いこなすことで、マウス操作に比べて手の動きを減らし、作業効率を大きく向上させることが可能です。
ショートカットキーの組み合わせの応用
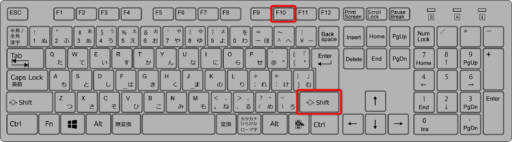
は、特にテキストの選択やファイル操作においてその真価を発揮します。文書作成ソフトウェアやスプレッドシート、さらにはウェブブラウザ内で、特定のテキストやリンクを選択した状態でこのショートカットを使用すると、
また、デスクトップ上のアイコンやファイルエクスプローラー内のファイルに対しても、同様の操作をキーボードだけで実行することができ、ファイルの送信、名前の変更、削除などの操作を素早く行うことが可能です。このショートカットを習慣化することで、パソコン操作のスピードと効率がさらに向上します。
キーボードショートカットを活用した応用操作
基本的なキーボードショートカットを覚えたら、さらに効率的な操作を目指しましょう。ここでは、より高度なキーボードショートカットを用いた操作方法を紹介します。
テキスト編集でのショートカットのさらなる活用
テキスト編集では、他にも多くのキーボードショートカットがあります。
これらのショートカットを駆使することで、テキスト編集の効率をさらに高めることができます。
テキスト編集を効率化するための重要なショートカットです。これらの操作をキーボードだけで素早く行うことで、編集作業がより直感的かつ迅速になります。
ファイル管理でのショートカットの応用
ファイルやフォルダの管理においても、さらに多くのキーボードショートカットが役立ちます。
これらのキーボードショートカットを活用することで、ファイル管理の作業をより迅速かつ効率的に行うことが可能になります。
ショートカットキーのカスタマイズ

ショートカットキーをさらに自分好みにカスタマイズすることも可能です。これにより、よく使用する機能に瞬時にアクセスできるようになります。
ソフトウェアカスタマイズの応用例
ソフトウェアによるキーボードショートカットのカスタマイズをさらに活用するには、日常の作業パターンを見直し、最も頻繁に使用するアクションに簡単なショートカットを割り当てることが重要です。
たとえば、グラフィックデザイナーであれば、Adobe PhotoshopやIllustratorのようなソフトウェアで特定のツールを切り替えるためのショートカットを設定することができます。
プログラマーであれば、コードエディターで特定のコーディング機能を呼び出すショートカットをカスタマイズできます。このように、自分の専門領域に合わせたショートカットキーの設定により、作業の効率と快適性が大幅に向上します。
カスタマイズのためのベストプラクティス
キーボードショートカットのカスタマイズを行う際には、いくつかのベストプラクティスを心掛けることが重要です。まず、ショートカットキーは覚えやすく、かつ他の重要なショートカットと衝突しないものを選ぶことが大切です。
また、カスタマイズは段階的に行い、一度に多くのショートカットを変更すると混乱を招く可能性があるため、徐々に慣れていくことをお勧めします。さらに、定期的に使用するショートカットキーのレビューを行い、必要に応じて調整することで、常に最適な作業環境を維持することができます。
ただ、個人的には…
ただ、個人的には、ショートカットキーのカスタマイズまでは必要ない気もします。ただの事務職でパソコンを20年以上使用していますが、基本のショートカットキーで十分こと足ります。
こちら(↓の記事)のショートカットキーくらいを覚えていれば、十分でしょう。少なくとも、私はあまり困りません。

まとめ
キーボードショートカットは、パソコン操作のスピードと効率を大きく向上させることができる強力なツールです。特に右クリック操作をキーボードだけで行う方法をマスターすることで、マウスを使う時間が減り、作業効率が格段に上がります。
この記事で紹介した基本的なショートカットから始めて、徐々に応用操作やカスタマイズに挑戦してみてください。毎日のパソコン使用がより楽しく、より快適なものになるはずです。パソコン操作のスキルアップを目指し、新しいショートカットキーを積極的に取り入れていきましょう。













