パソコンを使っているとき、突然マウスポインターが見えなくなったり、小さくて見えにくくなったりすることはありませんか?
特にWindows 10を使用している場合の対処法をお伝えします。マウスポインターが消えたり見えにくくなったりする問題の解決策を詳しくご紹介。
パソコン初心者の方でも安心してください、ステップバイステップで解説しますので、一緒にトラブルシューティングしましょう!
消えたマウスポインターを取り戻す方法
物理的な接続を確認
これにより、接続がリセットされ、Windowsが新たにデバイスを認識し直すことがあります。
特にBluetoothデバイスは接続が不安定になることがありますので、デバイスのペアリング設定を確認し、必要に応じてデバイスを再ペアリングしてみてください。
これらのステップを踏むことで、多くの接続問題が解消されます。
タッチパッドの設定を確認
タッチパッドを使っている場合、ファンクションキーを誤操作して無効化してしまっている可能性があります。
多くのラップトップには、タッチパッドを有効・無効にするための専用のファンクションキーが設定されています。
通常は、Fキー(F1、F2など)の上部に小さなアイコンが描かれており、これをFnキーと組み合わせて使用します。
これにより、タッチパッドの無効化/有効化を切り替えることができます。
また、Windowsの設定メニュー内にもタッチパッドの設定が存在するので、こちらでタッチパッドが無効化されていないか確認することも大切です。

デバイスドライバを更新する
デバイスマネージャーをチェック
デバイスマネージャーを開いて、マウスとその他のポインティングデバイスの状態を確認しましょう。
デバイスマネージャーは、Windowsのスタートメニューから検索できます。

ドライバーが正しくインストールされていない、または古くなっている場合、そのデバイスに黄色の警告マークが表示されます。この場合、ドライバーの更新が必要です。
また、マウスが完全に認識されていない場合は、デバイスのアンインストールと再インストールを試みると良いでしょう。
ドライバーの更新
問題が発見されたら、ドライバーの更新を試みてください。これはコントロールパネルから簡単に行えます。
また、Windowsのデバイスマネージャーからもドライバーの更新が可能です。
デバイスを右クリックし、「ドライバーソフトウェアの更新」を選択して、画面の指示に従ってください。
しかし、最も確実な方法は、マウスやタッチパッドのメーカーのWebサイトから直接最新のドライバーをダウンロードし、インストールすることです。
これにより、最新の修正と改善を含むドライバーを入手することができます。

マウスポインターの可視性を高める
解像度の高いディスプレイでの調整
高解像度のディスプレイを使用している場合、マウスポインターが小さく見えることがあります。
Windowsの設定からポインターのサイズを大きくしましょう。
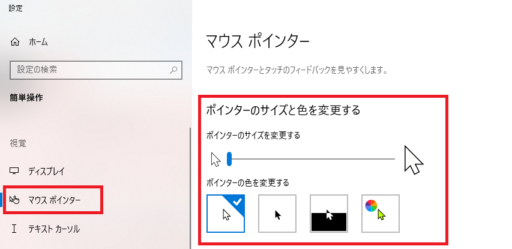
これを行うには、Windowsの設定メニューにアクセスし、「アクセシビリティ」オプションを選択します。ここには、ポインターのサイズとカラーを変更するオプションがあります。スライダーを使用してポインターのサイズを増やすことができます。
これにより、特に高解像度のディスプレイで作業する際にポインターを見失うことが少なくなります。
ポインターのカスタマイズ
標準のポインターデザイン以外にも、色を変えることで視認性を高めることができます。
Windowsの設定から色やデザインをカスタマイズしてみましょう。これを行うには、「アクセシビリティ」設定内の「マウスポインターとタッチ」セクションにアクセスし、ポインターカラーを選択します。
ここでは、白、黒、逆コントラスト、カスタム色の中から選ぶことができます。また、マウスポインターのスタイルを変更するためのオプションもあります。
カスタム色を選択すると、ディスプレイの背景や使用環境に合わせてポインターの色を調整できるため、視認性を向上させることが可能です。
これらの調整を行うことで、ポインターの可視性が大幅に向上し、特に高解像度ディスプレイや多様な作業環境での利便性が高まります。
まとめ
最後に、これらの対策を試しても解決しない場合は、PC本体の問題やシステムのトラブルの可能性もあります。そんな時はメーカーのサポートを利用することをお勧めします。
パソコンのマウスポインターが消えてしまったとき、あせらずにこれらのステップを試してみてください。これらの簡単な手順で、多くの場合は問題が解決します。













